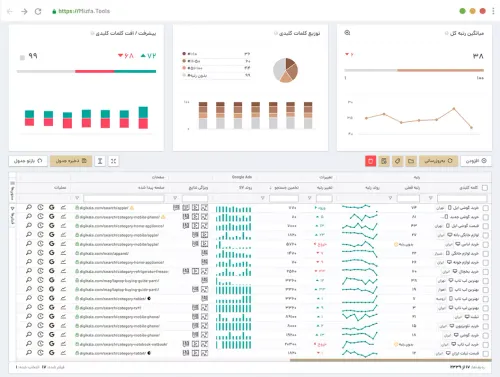رفع خطای The site is experiencing technical difficulties در وردپرس
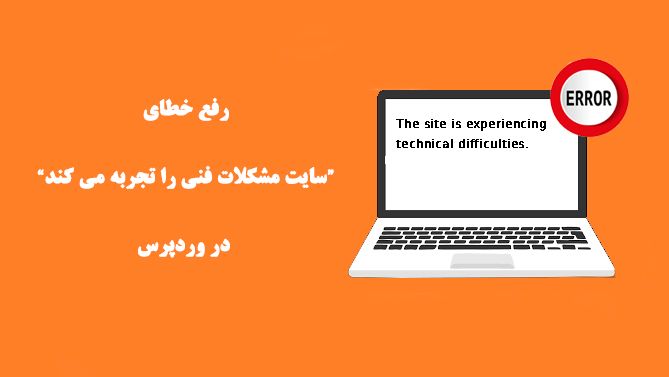
خطای وردپرس | ۱۴۰۱/۱۰/۴
وردپرس گاهی وقتا مشکلات خاصی رو ایجاد میکنه که واقعاً میتونه ناامیدکننده باشه و سایت رو بهطور کامل تعطیل کنه. مشکل زمانی پیچیدهتر میشه که راهنمایی زیادی در مورد علت بروز مشکلات ارائه نمیده.😫 “این سایت مشکلات فنی را تجربه می کند” یکی از این مشکلاته.
هرچند وردپرس در مورد ایجاد این مشکل هم مثل خطای سرور داخلی 500، توضیح زیادی ارائه نمیده اما خوشبختانه، در بیشتر موارد، راهحلش ساده هست و با چند مرحله عیبیابی در زمان کمی میشه حلش کرد.
در این مقاله از سایت میزفا تولز به بررسی علت این مشکل و 7 مرحله برای رفع مشکل “سایت به مشکلات فنی دچار شده است” میپردازیم. اگه با این مشکل روبهرو هستین، تا انتها همراه ما باشین.
خطای “سایت با مشکلات فنی روبرو است” در وردپرس یعنی چی؟
“سایت با مشکلات فنی مواجه است” یک خطای مرگبار در وردپرسه که سایت شما در قسمت frontend (سمت کاربر) و هم backend (سمت سرور) از کار میفته.
این خطا برای کاربران سایت به این شکل نمایش داده میشه👇
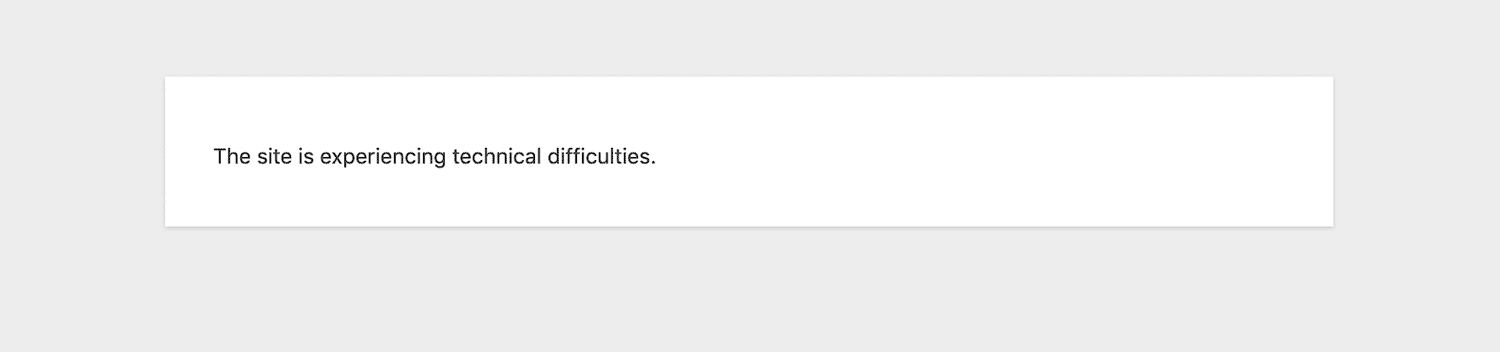
و در سمت بکاند به این شکل نمایش داده میشه👇
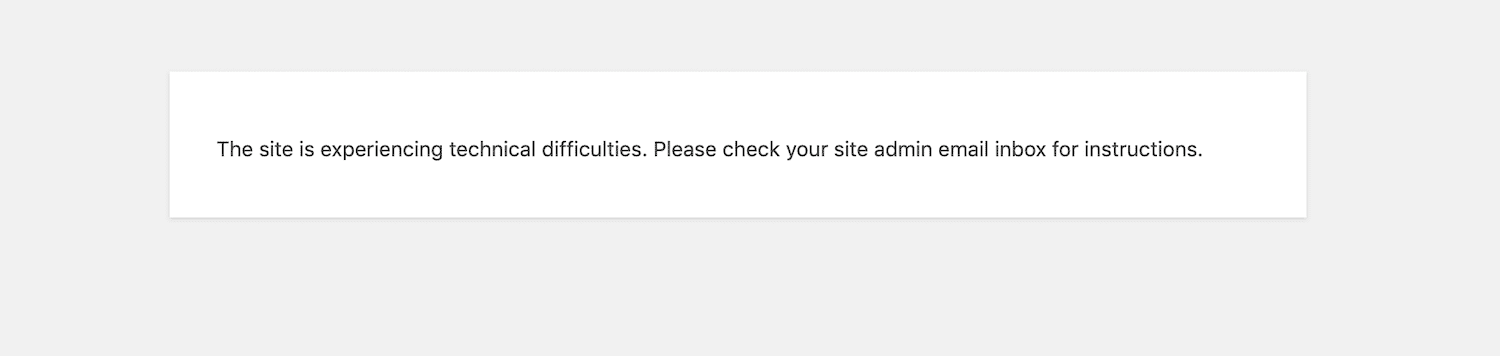
در نسخههای جدیدتر وردپرس این خطا به این شرح هست “یک خطای مهم در وبسایت شما وجود دارد”.
نمایش خطا در سمت کاربر👇
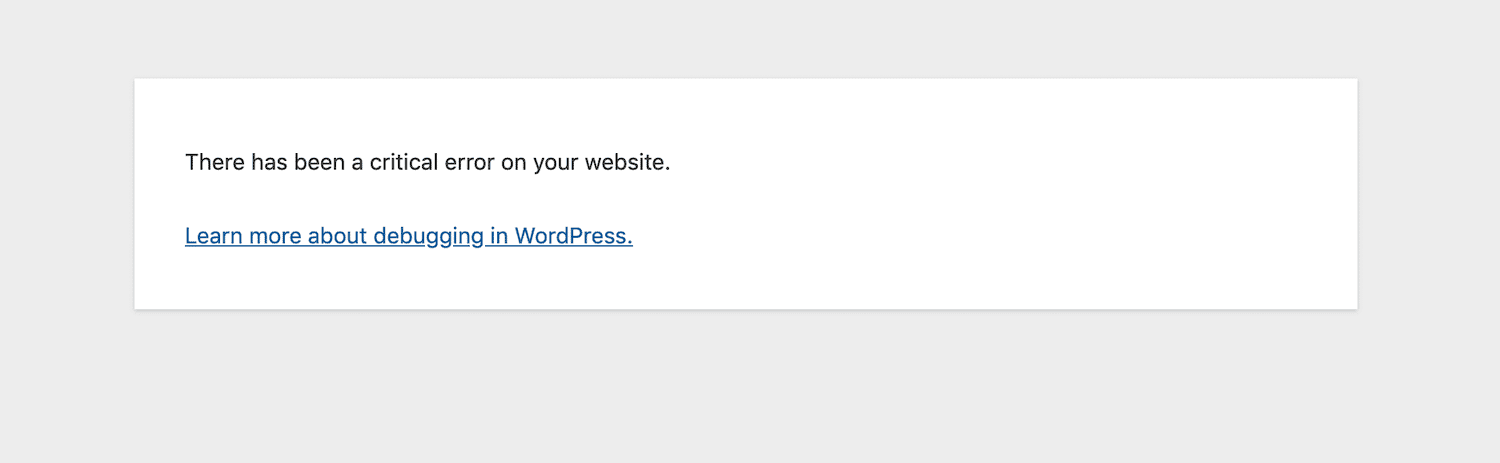
و در سمت بک اند به این شکل نمایش داده میشه👇
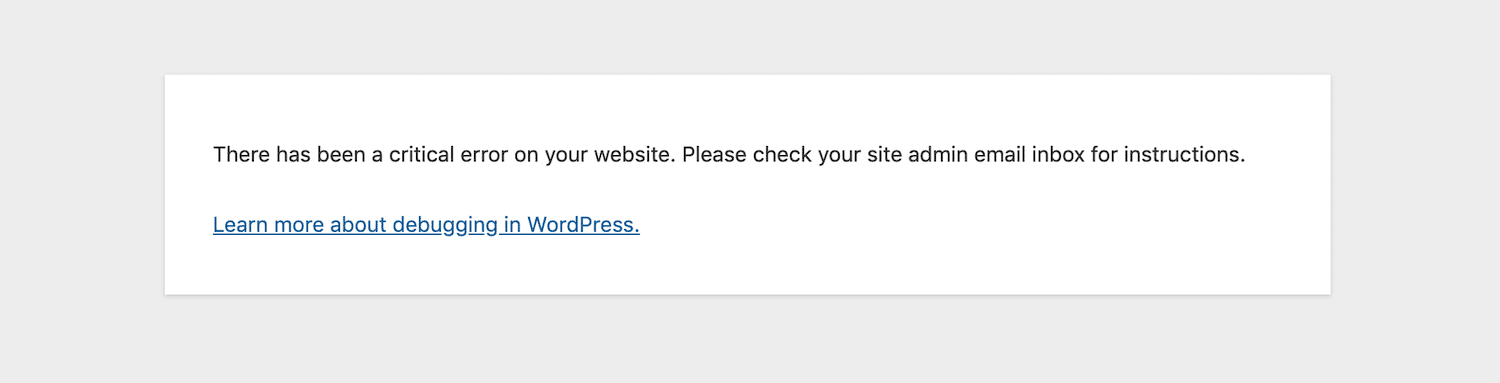
همانطور که میبینین، تغییر جدیدتر فقط یه مقدار در عبارت متفاوته وگرنه کاملاً شبیه به خطای قدیمی هست.
گاهی وقتا وردپرس یک ایمیل به مدیر سایت ارسال میکنه و اطلاعات بیشتری در مورد علت ایجاد خطا میده. اما احتمال هم داره که این پیام رو بدون هیچ توضیحی در مورد علت بروز خطا ارسال کنه.😖
بیشتر وقتا، این خطا درنتیجه تداخل افزونهها یا تمها هست. به دلیل ماهیت متنباز بودن وردپرس، توسعهدهندگان مختلف، قالبها و افزونههایی رو ایجاد میکنن تا کاربران وردپرس بتونن استفاده کنن اما گاهی اوقات این پلاگینها و تمها بهخوبی با هم کنار نمیان.
وقتی دو ابزار با کدهای متناقض در یک سایت وردپرس نصب میشن، میتونن مشکلات زیادی رو به وجود بیارن. بعضی وقتا، یک یا هر دو افزونه کار نمیکنن اما بعضی وقتا هم این تضاد منجر به بروز خطای “The site is experiencing technical difficulties” میشه.
رفع خطای وردپرس”The site is experiencing technical difficulties” (در 7 مرحله)
آیا سایت وردپرس شما غیرقابل دسترسی هست و ارور “سایت در حال تجربه مشکلات فنی است” رو نشون میده. وحشت نکنین! در اینجا نحوه عیبیابی و بازگرداندن سریع سایت بهطور کامل آموزش داده شده 🤦♂️💪
مرحله 1: ایمیل خود را بررسی کنین
ابتدا ایمیل متصل به وردپرس خودتون رو بررسی کنین، در صورت دریافت ایمیل از سمت WORDPRESS طبق اون عمل کنین.
در برخی موارد، وردپرس ایمیلی حاوی اطلاعات بیشتر در مورد علت بروز خطا به مدیر سایت ارسال میکنه:
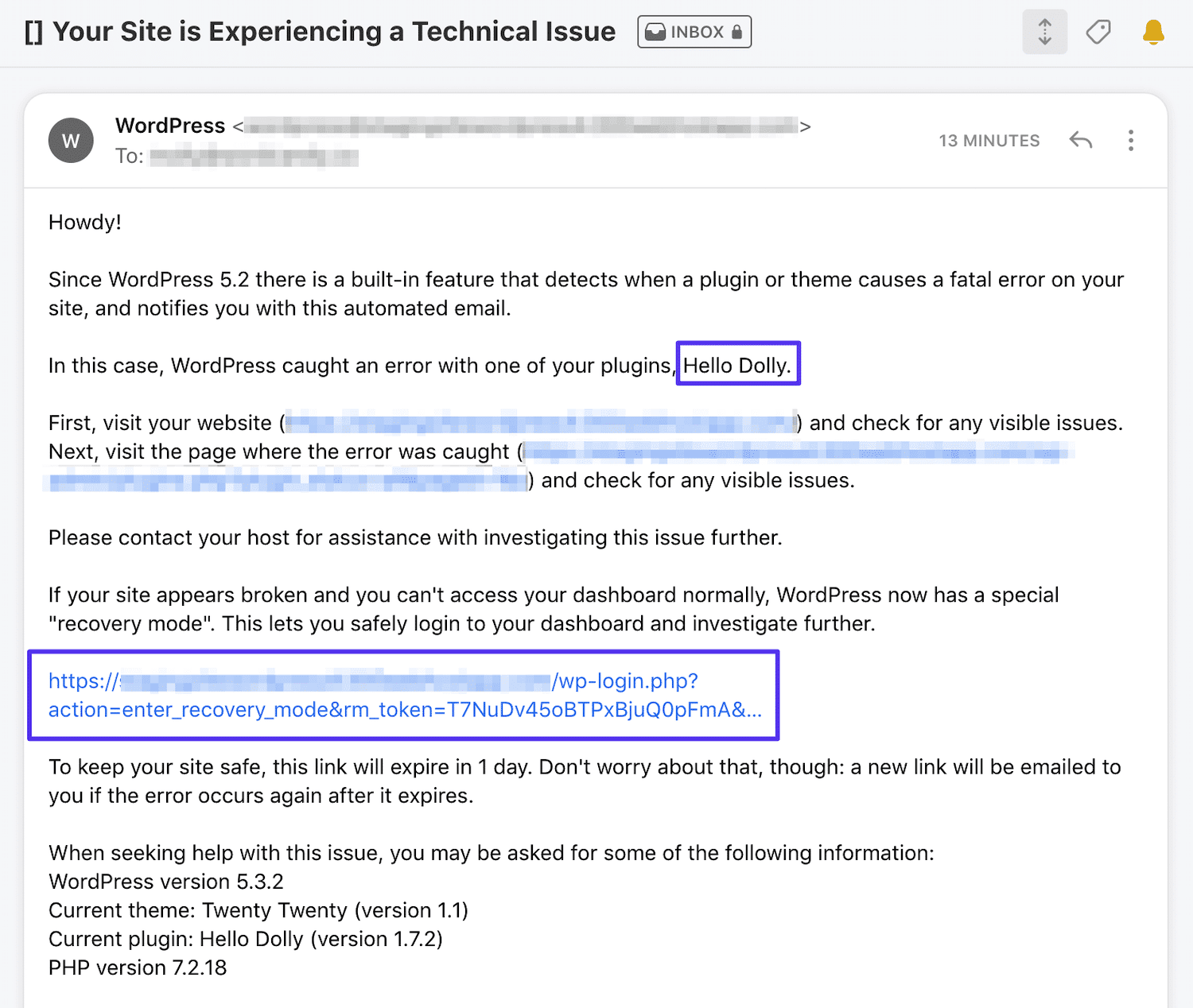
این ایمیل حاوی اطلاعات کلیدی زیر هست که میتونه به شما در عیبیابی سریعتر خطا کمک کنه:
🔸 نام افزونه یا تمی که باعث ایجاد خطا شده
🔸 لینکی برای قرار دادن سایت شما در حالت recovery mode (حالت بازیابی)
البته پیدا کردن مشکل و رفع کردنش بدون این اطلاعات هم امکانپذیر هست. بااینحال، برای تعیین اینکه کدوم افزونه باعث ایجاد مشکل شده، به حدس و گمان زیادی نیازه، مخصوصا اگه سایت شما از تعداد زیادی افزونه استفاده کنه.
اگر مدیر سایت هستید و با خطای “سایت با مشکلات فنی مواجه است” روبهرو هستین، پیام ایمیل به این شکل هست: «لطفاً برای دستورالعملها صندوق ورودی ایمیل مدیر سایت خود را بررسی کنید» (به یاد داشته باشین که پوشه اسپم خود را نیز بررسی کنین). سپس دستورالعملهای مربوط به عیبیابی در حالت بازیابی را دنبال کنید.
بااینحال، اگه شما مدیر سایت نیستین و نمیتونین به اونها دسترسی داشته باشین یا اگه ایمیل شما چیزی در مورد رفع خطا نمیگه، اصلا نگران نباشین. میتونین مراحل عیبیابی رو با استفاده از فایل FTP دنبال کنین که در ادامه بررسیش میکنیم.
مرحله 2: بررسی قالب وردپرس و پلاگینها
با توجه به ماهیت این خطای وردپرس، تا زمانی که مشکل رو شناسایی و رفعش نکنین، نمیتونین به wp-admin دسترسی داشته باشین. با توجه به اینکه آیا به لینک recovery mode (حالت بازیابی) دسترسی دارید یا نه، دو گزینه برای دور زدن این محدودیت خواهید داشت.✅
⬅️ رفع ارور در حالت بازیابی
اگه به لینک حالت بازیابی دسترسی دارین، روی لینک کلیک کنید تا به سمت بکاند سایت برید و با وارد کردن اطلاعاتتون به سایت وارد بشین:
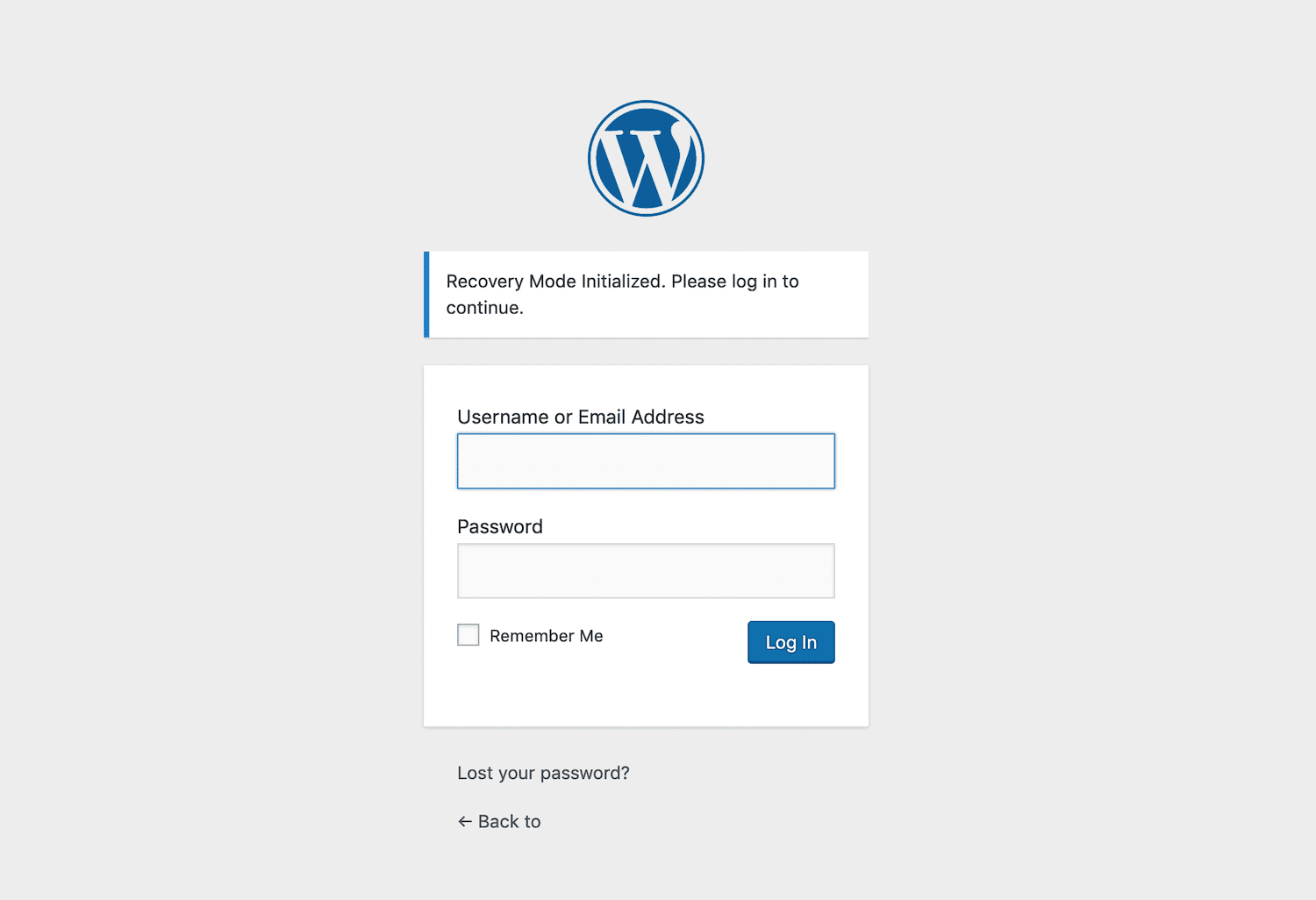
البته شما مجبور نیستین از اکانت مدیریت استفاده کنین. اگه مدیر سایت بخواد میتونه لینک حالت بازیابی رو برای کاربر دیگری ارسال کنه و به او اجازه عیبیابی خطا رو بده و طرف دوم هم میتونه از دسترسی خودش استفاده کنه.
توجه داشته باشین که وقتی در حالت بازیابی کار میکنین، خطا برای سایر کاربران و بازدیدکنندگان نشون داده میشه و فقط کاربری که از طریق لینک حالت بازیابی وارد شده، میتونه بهطور عادی به وبسایت دسترسی داشته باشه. در حالت بازیابی، افزونه و یا تمی که وردپرس تشخیص داده باعث بروز خطا شده، متوقف میشه و در یک اعلان بنری در بالای صفحهنمایش داده میشه.
برای مشاهده افزونههای مشکلدار، روی لینک صفحه افزونهها کلیک کنید:
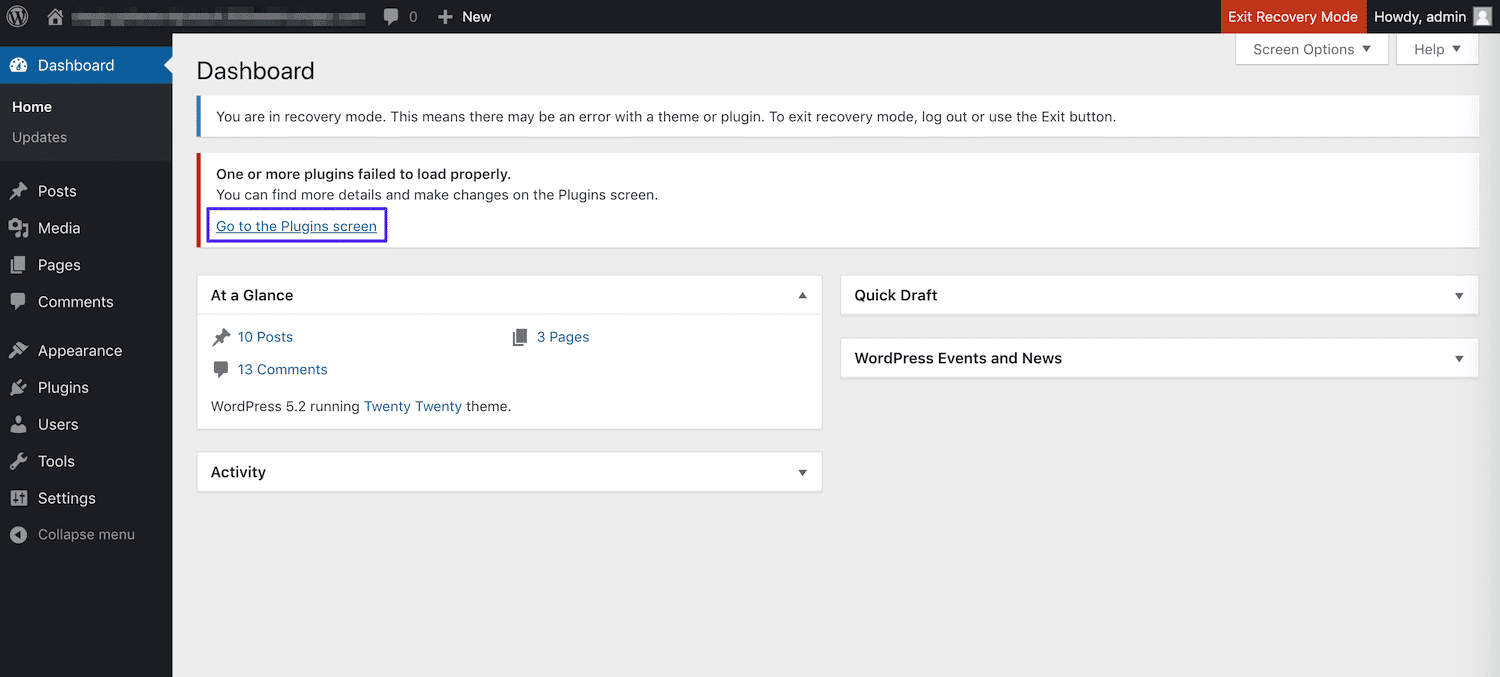
سپس بر روی گزینه غیرفعال کردن در زیر نام هر افزونه و یا تم، کلیک کنید:
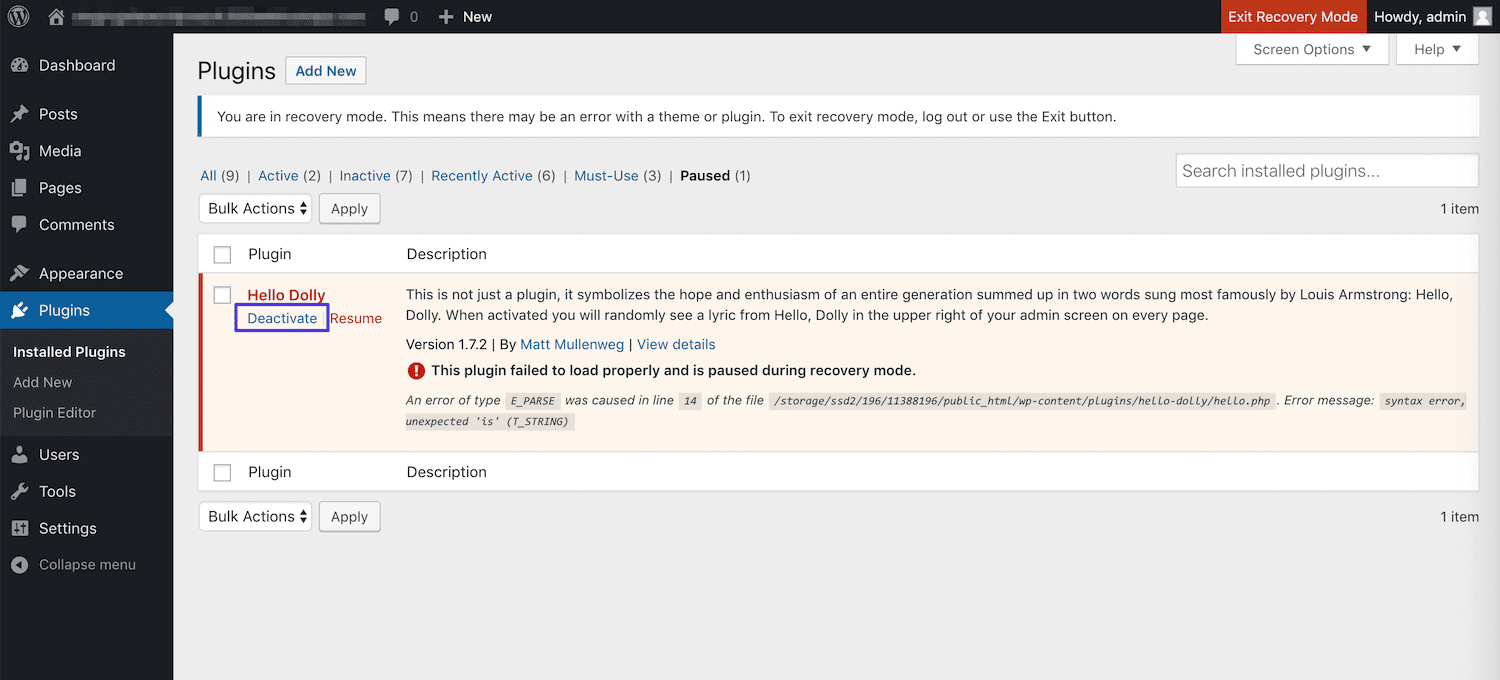
سپس، Exit Recovery Mode را در نوار مدیریت انتخاب کنید:
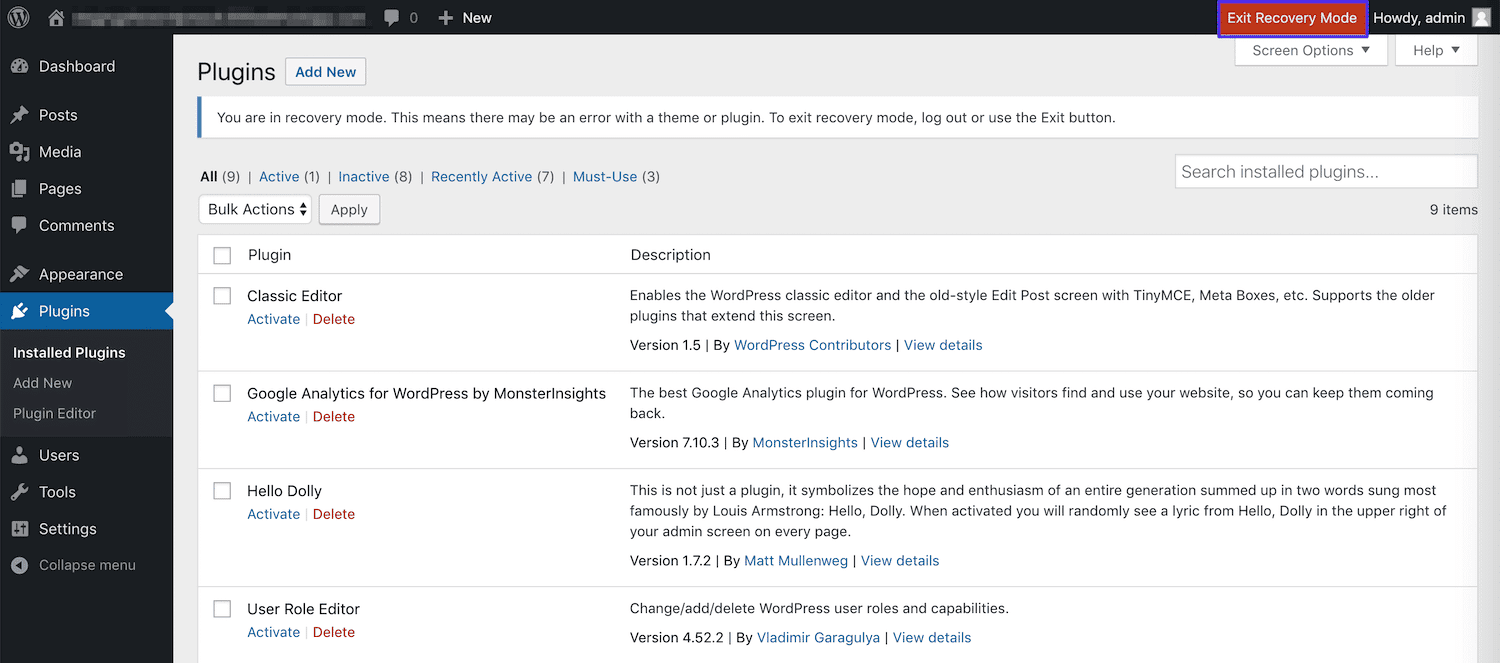
با طی کردن این مراحل، افزونههای مشکلساز برای همه کاربران غیرفعال میشن و سایت دوباره در دسترس همه قرار میگیره😍
در اینجا ذکر این چند نکته خالی از لطف نیست:
✅ اگر وجود افزونه(ها) در سایت شما ضروری نیست، کلا حذفشون کنید.
✅ افزونه یا تم مشکلدار رو حذف کنین و یک مورد دیگه جایگزین کنید.
✅ با برنامهنویس افزونه یا تم تماس بگیرید و بپرسید که آیا میتونن کد افزونه رو برای رفع مشکل ویرایش کنند. سپس نسخه جدید رو آپدیت و دوباره فعال کنید.
✅ اگه میتونین کد ابزار رو ویرایش کنین تا خودتون تضاد رو حل کنید و سپس دوباره فعالش کنید.
اگر این افزونه واستون مهم و ضروریه، ممکنه برای ایجاد تغییرات لازم باشه با توسعهدهنده اون کار کنید.
⬅️ رفع مشکل با FTP یا پنل هاست
اگه نمیتونین به حالت بازیابی وردپرس دسترسی پیدا کنید، همچنان میتونین مشکل رو حل کنین و فقط کافیه وارد FTP و یا پنل هاست بشین و به قسمت wp-content > plugins برین.
در اونجا برای هر یک از پلاگین هاتون زیرشاخههایی رو پیدا میکنین. اگه میدونین کدوم یکی مشکل رو ایجاد کرده، روی آن کلیک راست کرده و گزینه تغییر نام را انتخاب کنید:
نام پوشه رو به چیزی مانند “Plugin-name-deactivated” تغییر بدین. این کار باعث میشه وردپرس نتونه فایلهای افزونه رو پیدا کنه و افزونه غیرفعال میشه و شما باید بتونید به سایتتون برگردین و بهطورمعمول به Backend دسترسی داشته باشید.
با توجه به گزینههایی که در بخش قبل توضیح دادیم، میتونید با افزونه مشکلساز آنطور که صلاح میدونین، برخورد کنید.
اگر نمیدونین مشکل از کدوم افزونه هست، باید نام اولین مورد رو در لیست تغییر بدین. سپس به سایتتون برگردین و مرورگر رو رفرش کنید تا ببینید آیا مشکل حل شده یا نه. این فرآیند رو اونقدر تکرار کنید و نام پلاگین ها رو یکی یکی تغییر بدین تا زمانی که خطا برطرف بشه.😉
همین فرآیندها برای تمها هم کار میکنه و زیرشاخههای مربوطه رو در wp-content > themes پیدا کنین و مراحل بالا رو طی کنین.
مرحله 3: ورژن php هاست رو ارتقا دهید
اگه سایت شما پس از تکمیل مرحله 2 به حالت عادی بازگشت، دیگه نیازی به ادامه مراحل نیست. اما اگه عیبیابی تداخل افزونه یا تم، خطای «این سایت در حال تجربه مشکلات فنی است» رو برطرف نکرد، این مورد رو باید امتحان کنید.
بررسی کنید که آیا سایت شما از نسخه پشتیبانی شده PHP استفاده میکنه یا نه. از زمان وردپرس 5.0، این پلتفرم دیگه نسخههای قدیمیتر از 5.6.20 رو پشتیبانی نمیکنه. همچنین خود توسعهدهندگان PHP دیگه از نسخههای قدیمیتر از 7.4 پشتیبانی نمیکنن.
شما باید با ورود به حساب هاستینگ خود بتونید تعیین کنید که سایت شما از کدام نسخه PHP استفاده میکنه. اگه نسخه قدیمی PHP رو اجرا میکنید، باید بهروزش کنید و بر روی نسخههای +7 تنظیم کنین.
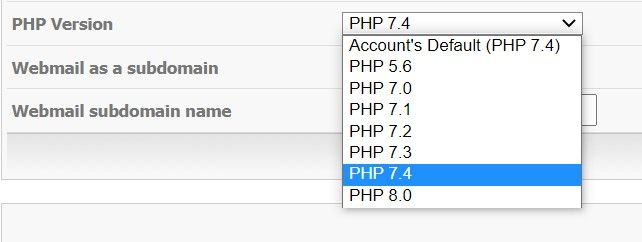
مراحل انجام این فرآیند ممکنه بر اساس ارائهدهنده هاست شما متفاوت باشه. توصیه میشه به دلایل امنیتی و عملکرد بهتر، آخرین نسخه PHP موجود رو اجرا کنید. پس از تکمیل بهروزرسانی، به سایت خود برگردین و ببینید آیا مشکل برطرف شده یا نه.
مرحله 4: افزایش محدودیت حافظه PHP
یکی دیگه از دلایلی که موجب بروز این خطا میشه، کمبود حافظه PHP هست و باید حافظه PHP رو افزایش بدین تا مشکل حل شه. سه روش برای افزایش حافظه PHP وجود داره که به دلخواه میتونین یکی از اونها رو انجام بدین.
روش اول: از دایرکتوری هاست خود فایل wp-config.php رو پیدا کنین و بر روی اون کلیک راست کنین و Edit رو انتخاب کنید. برای افزایش محدودیت حافظه، قطعه کد زیر رو بعد از خط /* That’s all, stop editing! Happy publishing. */ قرار بدین:
Define (‘WP_MEMORY_LIMIT’, ‘256M’);
سپس فایل رو ذخیره کنید.
روش دوم: دومین روش استفاده از فایل .htaccess هست، از پنل هاست خود فایل .htaccess رو پیدا کنین و قطعه کد زیر رو بهش اضافه کنید.
php_value memory_limit 256M
سپس فایل رو ذخیره کنید.
روش سوم: سومین روش این هست که فایل php.ini رو ویرایش کنید، برای این کار فایل php.ini رو پیدا کنید و قطعه کد زیر رو بهش اضافه کنید.
memory_limit = 256M;
مرحله 5: حالت WP debug را فعال کنید
اگه همچنان خطای «این سایت با مشکلات فنی مواجه است» رو میبینید، میتونید با استفاده از حالت WP debug، مشکل اساسی رو تشخیص بدین. این یکی دیگه از ویژگیهای اشکالزدایی هست که هرگونه خطای اساسی PHP رو آشکار میکنه.
برای فعال کردن این ویژگی، باید از طریق FTP یا پنل هاست به فایل wp-config.php خود دسترسی داشته باشید. بر روی wp-config.php کلیک راست کنید و گزینه edit رو انتخاب کنید. در این فایل این کد رو پیدا کنین و بروی حالت true قرار بدین.
define( ‘WP_DEBUG’, true );
فایل رو ذخیره و مجدداً آپلود کنید، سپس به سایت خود برگردین و صفحه رو Refresh کنید. پیغامهای خطای نمایش داده شده در حالت اشکالزدایی رو بررسی کنید و تعیین کنید که آیا هر یک از اونها ممکنه باعث خطا بشه یا نه. سپس باید مراحل عیبیابی مرتبط با اون مشکل رو دنبال کنید.
⛔️مهمه که توجه داشته باشید که وردپرس قرار نیست بهطور دائم در حالت اشکالزدایی رها بشه. این حالت فقط باید برای اهداف عیبیابی استفاده میشه و باید بعدش خاموش بشه چون اطلاعات حساس رو بهطور بالقوه در دسترس همه قرار میده. برای خاموش کردن مجددش، وضعیت در قطعه کد wp-config.php رو از “true” به “false” تغییر بدین، سپس فایل رو ذخیره و دوباره آپلود کنید.⛔️
مرحله 6: گزارش خطای سرور رو مشاهده کنید
اگر هیچ پیام مشکوکی در حالت debug mode نمیبینید، میتونید گزارش خطای سرور خودتون رو هم بررسی کنید. شما میتونید از طریق حساب هاستینگ به این مورد دسترسی داشته باشید.
از منوی کشویی، error.log رو انتخاب کنید. سپس به دنبال مشکلاتی باشید که ممکن است باعث مشکل «این سایت با مشکلات فنی مواجه است» بشه و در صورت لزوم اونها رو عیبیابی کنید.
مرحله 7: با ارائهدهنده هاست خود تماس بگیرید
اگه تمام مراحل بالا رو امتحان کردین و هنوز نتونستین خطای «سایت مشکلات فنی را تجربه می کند» رو برطرف کنید، وقتش رسیده که از پشتیبان هاستتون کمک بگیرین. مشکل ممکنه مربوط به سرور شما باشه که بدون کمک پشتیبان هاست خیلی رفعش سخته و یا شاید غیر ممکن باشه.
چطور خطاهای بد سایت مثل 5XX و 4XX در سایتم پیدا کنم؟
باید دونه دونه صفحات سایت شما بررسی بشه و جدا از این مورد فقط نباید یک بار بررسی کنید بلکه باید حداقل ماهی یک بار رو بررسی کنید، به همین دو دلیل این مورد کار انسان نیست و نمیتونه مثلا اگر ۱۰۰۰ صفحه داره رو بیاد هر ماه هر ۱۰۰۰ صفحه رو بررسی کنه.
سرچ کنسولم که خیلی کنده:
داخل سرچ کنسول گوگل گاهی وقت ها این خطاها رو نمایش میده ولی به شدت کند هست یعنی مثلا یک صفحه خطای ۴۰۴ خورده یا خطای ۵۰۰ خورده ولی سرچ کنسول چند هفته بعد و گاهی وقت ها چند ماه بعد نمایش میده و دیگه کار از کار گذشته و فایده نداره.
بهترین روش استفاده از یک ابزار سئو حرفه ای هست که به شما کمک کنه سریعتر خطاها رو پیدا کنید. مثل ابزار “میزفا تولز” و یا هر ابزار دیگه ای که شما خودتون میشناسید و بهتون کمک میکنه رو حتما استفاده کنید. میزفا تولز هم یک ابزار سئو جامع ایرانی هست که امکانات زیادی داره و در یکی از ابزارهاش (ابزار کاوش قسمت خزش) میتونید خطاهای سایت رو با سرعت بالا پیدا کنید و انواع خطاهای سئویی رو بررسی و حل کنید.
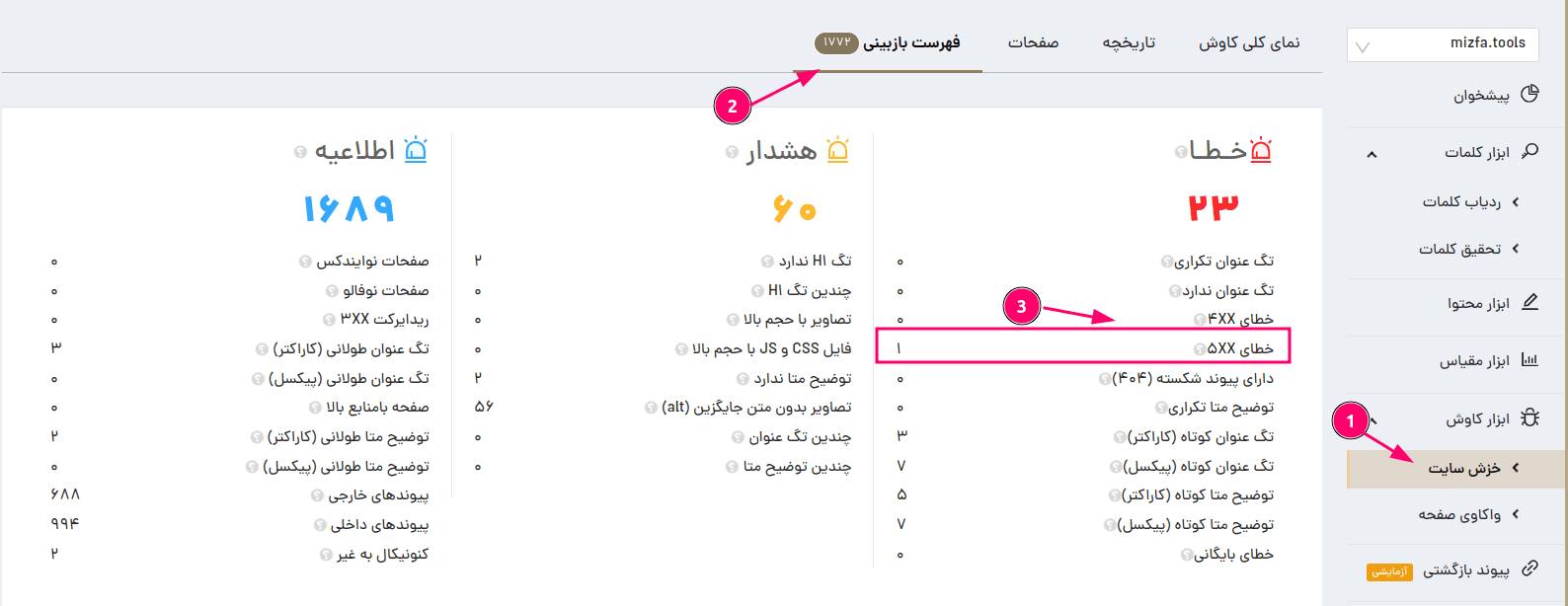
پیشنهاد میکنم شما هم رایگان و بدون هیچ نوع ریسکی از این ابزار به مدت ۷ روز استفاده کنید. بعد استفاده شگفت زده میشید.
جمعبندی
خطای وردپرس “سایت با مشکلات فنی مواجه است” میتونه یک مشکل خستهکننده باشه. خوشبختانه، شما میتونید این مشکل خاص رو در 7 مرحله یا کمتر حل کنید:
1. ایمیل خود را برای رفع مشکل بررسی کنید.
2. افزونه و تم های سایت رو بررسی کنید.
3. مطمئن شوید که از آخرین نسخه PHP استفاده میکنید.
4. حافظه PHP رو افزایش دهید.
5. حالت WP debug رو فعال کنید.
6. گزارش خطای سرور خود را مشاهده کنید.
7. با ارائهدهنده هاست خود تماس بگیرید.
ما در این مقاله از میزفا تولز به بررسی جامع رفع مشکل “سایت مشکلات فنی را تجربه می کند” پرداختیم، اگه در این زمینه تجربه خاصی دارین، خوشحال میشیم در قسمت نظرات با ما و دوستانتون در ارتباط بزارین.
کدام گزینه باعث ایجاد خطای “سایت مشکلات فنی را تجربه می کند” در وردپرس میشه؟
خطا در اسکریپت Cgi و Perl
نادرست بودن اعتبارنامه ورود یا اطلاعات تائید هویت کاربر
محدودیت حافظه PHP