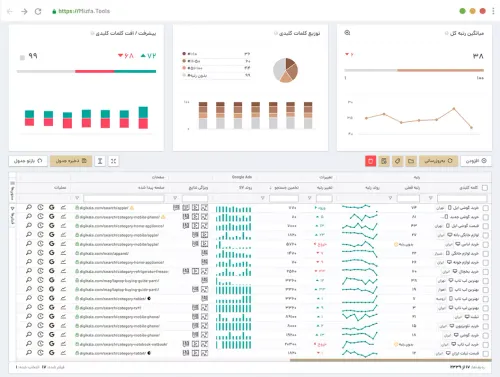رفع مشکل متن سفید و دکمههای گمشده در ویرایشگر ویژوال وردپرس (5 مرحله)

تصور کنید برای نوشتن یک پست جدید بلاگ با کلی ذوق وارد داشبورد وردپرس خودتون میشید سپس ویرایشگر کلاسیک رو باز میکنید و میخواید شروع به نوشتن کنید که مشاهده میکنید دکمههای قالببندی وجود نداره و متنی که تایپ میکنید سفیده و دیدن اون غیرممکن هست.🤔
مواجه شدن با این خطای وردپرس میتونه ناامیدکننده باشه. حتی ممکنه مانع از انجام کارتون بشه و بهطور بالقوه شما رو از برنامه عقب بیاندازد.😓 خوشبختانه راهحلهای مختلفی برای رفع مشکل متن سفید و دکمههای گمشده در ویرایشگر ویژوال وردپرس وجود داره.
در این مقاله از میزفا تولز به بررسی علت ایجاد مشکل White Text and Missing Buttons در ویرایشگر ویژوال وردپرس و نحوه رفع اون در 5مرحله میپردازیم. بیاید شروع کنیم!✌️💪
راستی میدونی در سایت میزفا تولز نزدیک به ۱۰ هزار کاربر فعال در این یک سال اخیر داشته؟ و همینطور جامع ترین ابزار سئو در ایران هست؟ اگر نیاز به ابزار سئو داشتی حتما برو صفحه اصلی و ویدیوهای این ابزا رو نگاه کن.
علت مشکل متن سفید و دکمههای گمشده در ویرایشگر ویژوال وردپرس
ویرایشگر ویژوال وردپرس فرمت خوبی داره که برای ایجاد پستها یا صفحات خودتون در وردپرس از اون استفاده میکنید. خطایی که در این مقاله با اون روبرو هستیم در هنگام استفاده از ویرایشگر کلاسیک در ویرایشگر ویژوال رخ میده.
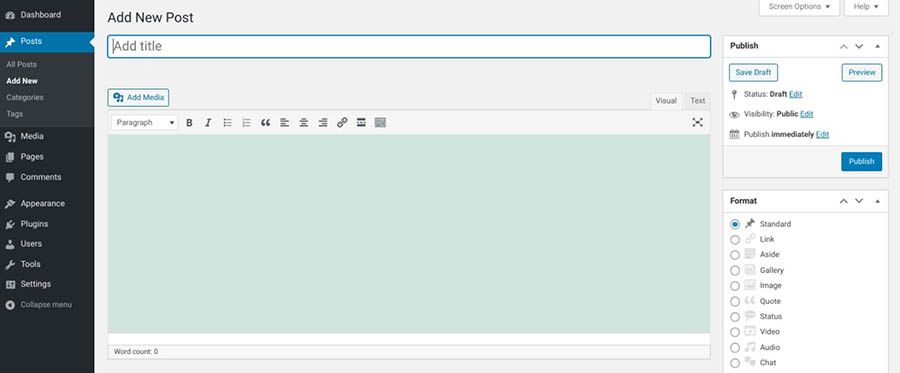
در مواردی که این خطا رخ میده دکمههای قالببندی که در بالا هستند، ناگهان ناپدید میشوند. علاوه بر این، متنی که در قسمت ویرایشگر مینویسید ممکن هست به همان رنگ پسزمینه ظاهر شود و اون رو غیرقابل خوندن کنه.
این خطا استفاده از ویرایشگر کلاسیک رو تقریباً غیرممکن میکنه و باید این مشکل رو در اسرع وقت برطرف کنید. خوشبختانه اصلاح این مشکل کار سختی نیست و با مطالعه ادامه مقاله به راحتی میتونید از پسش بر بیایید.
نحوه رفع مشکل متن سفید و دکمههای ازدسترفته در ویرایشگر ویژوال وردپرس (در 5 مرحله)
قبل از شروع عیبیابی مثل همیشه توصیه میکنیم از سایت خودتون یک نسخه پشتیبان تهیه کنید. این خطا بهاحتمالزیاد به خاطر کش مرورگر شما یا خود ویرایشگر کلاسیک هست که هر دو بهراحتی قابل رفع هستند. توصیه میکنیم این پنج مرحله رو به ترتیب دنبال کنید و فقط درصورتیکه هنوز مشکل رو دارید به مرحله بعدی برید.
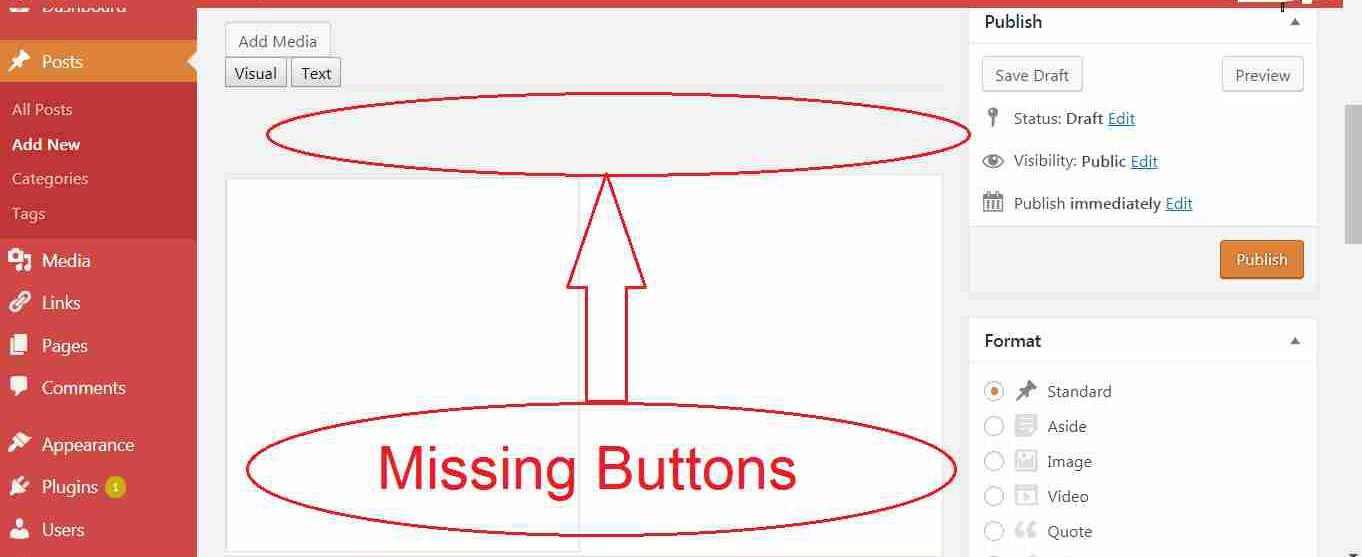
مرحله 1: کش مرورگر رو پاک کنید
اولین و سادهترین روشی که میتونید امتحان کنید، پاک کردن کش مرورگر هست. مرورگر شما نسخههای وبسایتهایی رو که بازدید میکنید (ازجمله ویرایشگر وردپرس شما) رو ذخیره میکنه تا بارگذاری اونها سریعتر بشه.
پاک کردن کش (حافظه پنهان)، مرورگر رو مجبور میکنه یک نسخه جدید از ویرایشگر رو بارگیری کنه و امیدواریم که با این راهحل مشکل حل بشه.
برای پاک کردن کش در گوگل کروم، روی سهنقطه در گوشه سمت راست بالا کلیک کنید و سپس روی تنظیمات کلیک کنید. در بخش Privacy and Security، Clear browsing data رو انتخاب کنید.
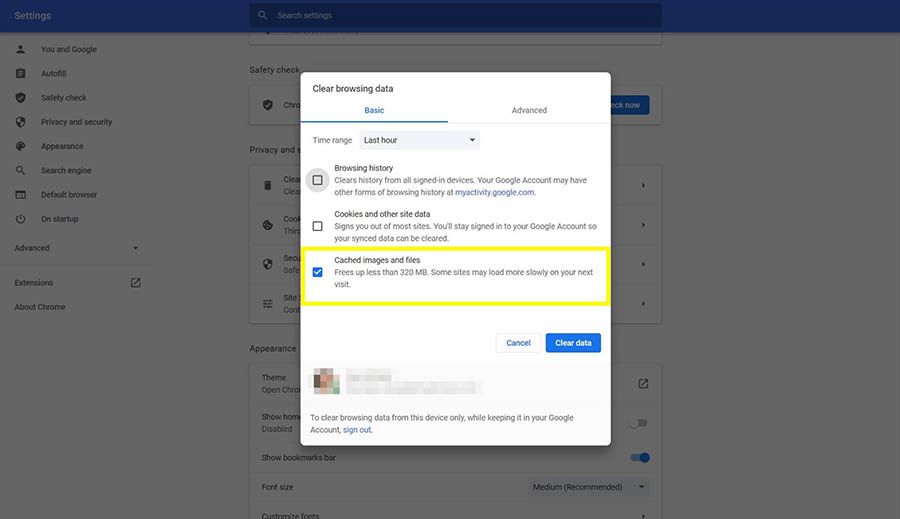
در پنجره پاپ آپ مطمئن شوید که فقط تصاویر و فایلهای ذخیره شده در حافظه پنهان انتخاب شدهاند و سپس بر روی Clear data کلیک کنید.
مرحله 2: تمام افزونههای وردپرس رو غیرفعال کنید
در مرحله بعد، باید بررسی کنید که آیا افزونهای مخرب باعث ایجاد این مشکل شده یا نه. بهترین راه برای انجام این کار این هست که همه افزونهها رو غیرفعال کنید (بهجز ویرایشگر کلاسیک). سپس بررسی کنید که آیا مشکل حل شده یا خیر.
برای غیرفعال کردن افزونههای وردپرس، به داشبورد و به قسمت “افزونهها > افزونههای نصب شده” برید.
کادر کنار همه افزونهها بهجز ویرایشگر کلاسیک رو علامت بزنید. در کادر “کارهای دستهجمعی” میتوانید گزینه “غیرفعال کردن” رو انتخاب کرده و روی گزینه “اجرا” کلیک کنید. سپس ویرایشگر وردپرس رو دوباره بارگیری کنید و بررسی کنید که همهچیز بهدرستی کار میکنه یا نه.
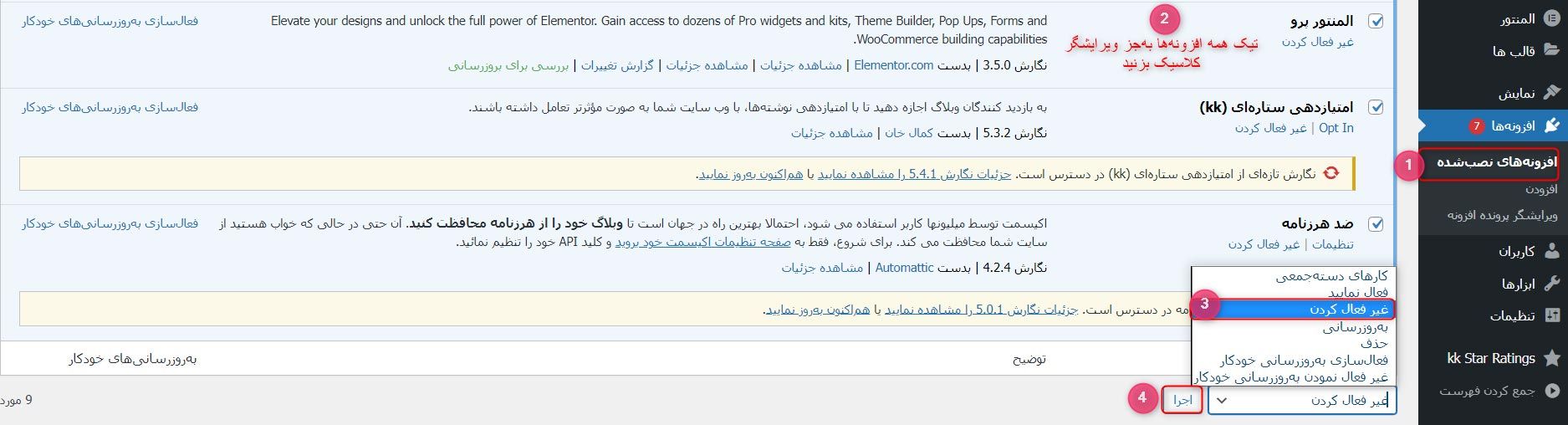
اگر با غیرفعال کردن پلاگین ها خطا برطرف شد، قدم بعدی پیدا کردن افزونه مشکل ساز هست. برای این منظور افزونهها رو یکی یکی فعال کنید و پس از فعال شدن مجدد هر یک، بررسی کنید که آیا خطا دوباره ظاهر شده یا خیر. اگرنه، میتوانید تا زمانی که افزونه مشکلساز رو پیدا کنید، این کارو ادامه دهید.
وقتی افزونه مشکلساز رو پیدا کردید، میتونید بهروزرسانیها رو بررسی کنید، به دنبال گزینههای جایگزین باشید یا اگه به اون افزونه وابسته نیستید، اون رو غیرفعال کنید.
مرحله 3: پوشه TinyMCE رو جایگزین کنید
TinyMCE نام فنی ویرایشگر کلاسیک وردپرس هست. این یک ویرایشگر منبع بازه که علاوه بر وردپرس، توسط چندین پلتفرم استفاده میشه.
مشکل در فایلهای TinyMCE میتونه باعث ناپدید شدن دکمههای ویرایشگر بشه. برای رفع این مشکل، میتونید پوشه رو با یک نسخه جدید جایگزین کنید.
ابتدا نسخه وردپرسی که سایت شما از اون استفاده میکنه رو دانلود کنید. شما میتونید شماره نسخه فعلی رو با بررسی گوشه سمت راست پایین هر صفحه در داشبورد وردپرس خود پیدا کنید.
فایل فشرده وردپرس رو باز کنید و پوشه TinyMCE رو بهجای دیگری مانند دسکتاپ خود منتقل کنید. (این پوشه در wp-includes/js/tinymce قرار داره.)
درنهایت، باید پوشه قدیمی رو با پوشه جدید جایگزین کنید. از طریق فایل امن (SFTP) میتونید به سایتتون دسترسی داشته باشید. به wp-includes/js برید و کپی جدید پوشه TinyMCE رو آپلود کنید. سپس میتونید داشبورد وردپرس خود رو به روز کنید و ویرایشگر رو دوباره بررسی کنید.
مرحله 4: فایل wp-config.php رو تغییر دهید
اگر راهحلهای بالا کار نکردند، میتونید فایل wp-config.php رو تغییر دهید تا وردپرس رو مجبور کنید تا اسکریپتها رو بهصورت جداگانه بارگیری کنه. برای انجام این کار، از طریق SFTP میتونید به سایتتون دسترسی داشته باشید و وارد فایل wp-config.php بشید و بهسادگی خط کد زیر رو درست بعد از باز شدن تگ <php> به بالای فایل اضافه کنید:
define('CONCATENATE_SCRIPTS', false);وقتی کارتون تمام شد، فایل رو ذخیره کنید، سایت رو رفرش کنید و به بررسی ویرایشگر ویژوال بپردازید. اگه همچنان پیام خطا رو مشاهده میکنید، به مرحله آخر برید.
مرحله 5: افزونه Advanced Editor Tools رو نصب کنید
افزونه Advanced Editor Tools که قبلاً با نام TinyMCE Advanced شناخته میشد، نسخهای از اسکریپت TinyMCE هست که ویژگیهای اضافی رو ارائه میده.
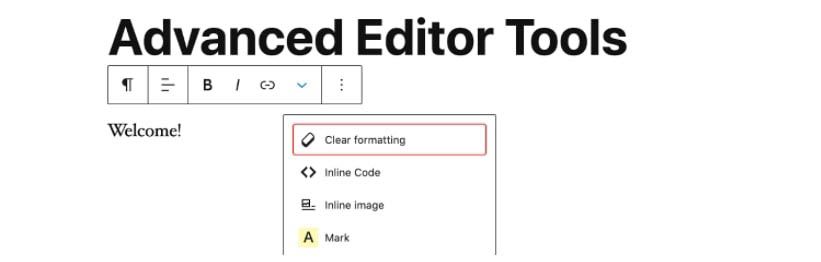
این افزونه، ترکیبی از ویرایشگر TinyMCE و ویرایشگر Block رو در اختیار شما قرار میده که دانلود و استفاده از اون رایگان هست.
پس از نصب و فعال کردن اون، میتونید با رفتن به تنظیمات > ابزار ویرایشگر پیشرفته، تنظیمات رو پیدا کنید.
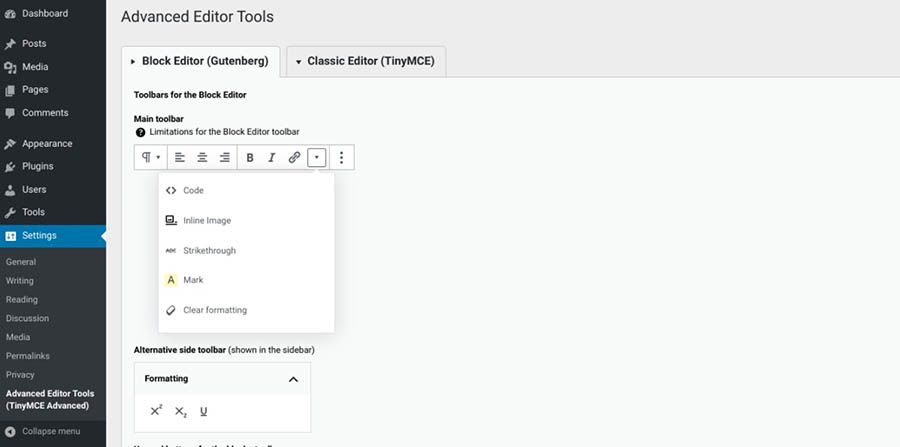
هنگامیکه فعال شد و تنظیمات رو انجام دادید، سایت رو رفرش کنید. حالا، وقتی به یک پست یا صفحه جدید وردپرس میروید، باید ببینید که دکمههای گمشده قبلی در ویرایشگر ویژوال ظاهر شدند.
✅ نکته: اگه از برطرف کردن خطاهای سایتتون خسته شدید، پیشنهاد میکنیم سری به ابزار کاوش میزفا تولز بزنید.
این ابزار بهتون کمک میکنه انواع خطاهای سایت مثل خطاهای 4XX، خطاهای 5XX، خطاهای عنوان و تا 50 خطای دیگه رو در سریعترین زمان ممکن تشخیص بدید و با راهنماییهایی که ارائه میده، بتونید اونهارو برطرف کنید.
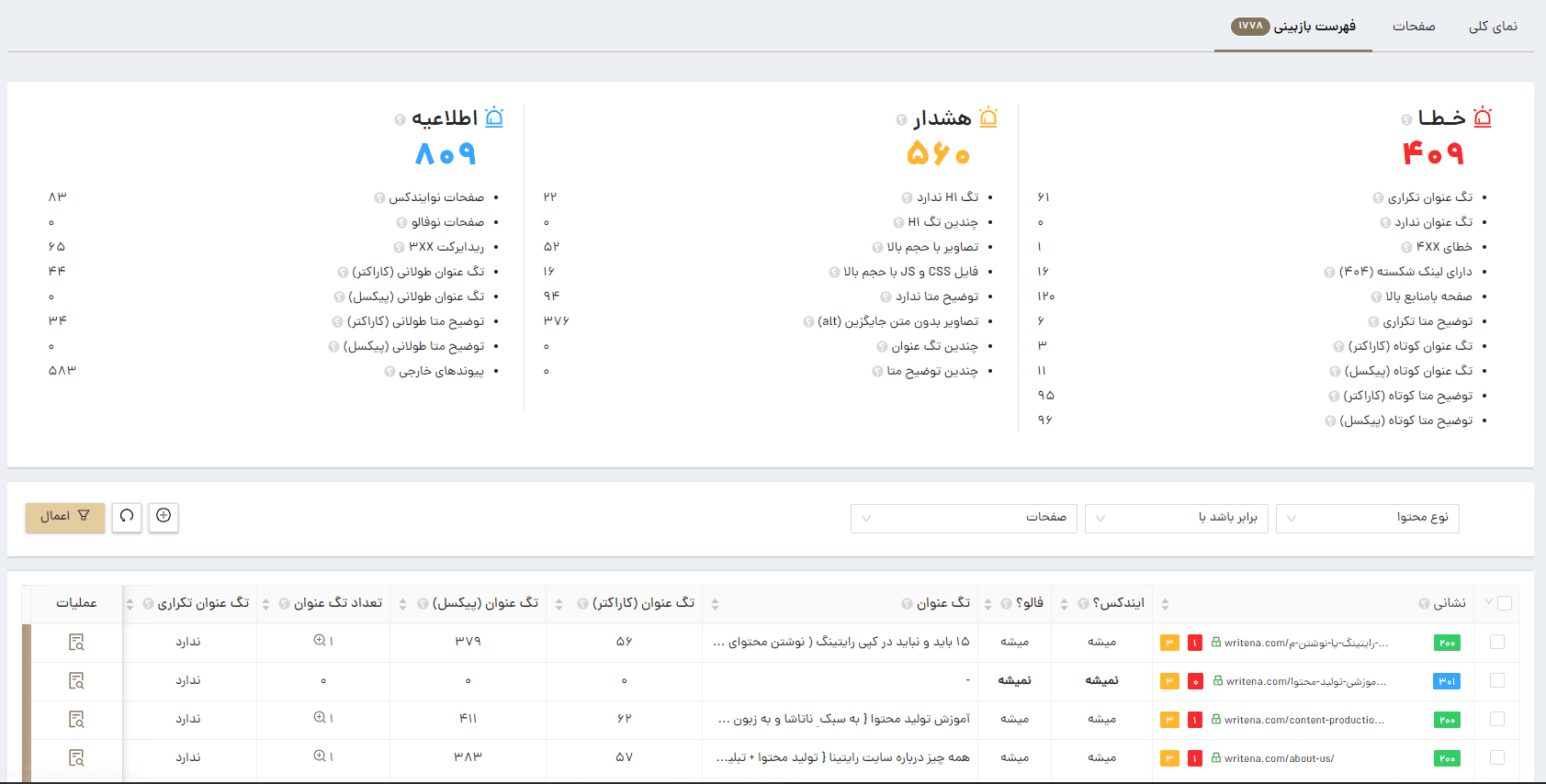
جمعبندی
وردپرس میتونه خطاهایی رو ایجاد کنه که واقعا برای کاربران کلافه کننده هست. یکی از این مشکلات، مشکل متن سفید و دکمههای گمشده در ویرایشگر ویژوال وردپرس هست که میتونه ادامه کارو براتون غیر ممکن کنه. در این مقاله با 5 مرحله برای رفع این مشکل آشنا شدید و حالا خودتون میتونید به تنهایی از پس این مشکل بربیاید.
حالا که با تموم راه حلهای این مشکل آشنا شدید، نوبت شماست که با پاسخ درست به سوالات زیر به ما قوت قلب بدید.
افزایش حافظه php
نصب افزونه Advanced Editor Tools
پاک کردن ویرایشگر کلاسیک