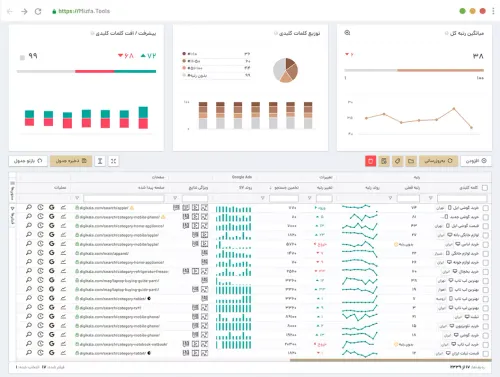راهنمای کامل آموزش نصب سرچ کنسول
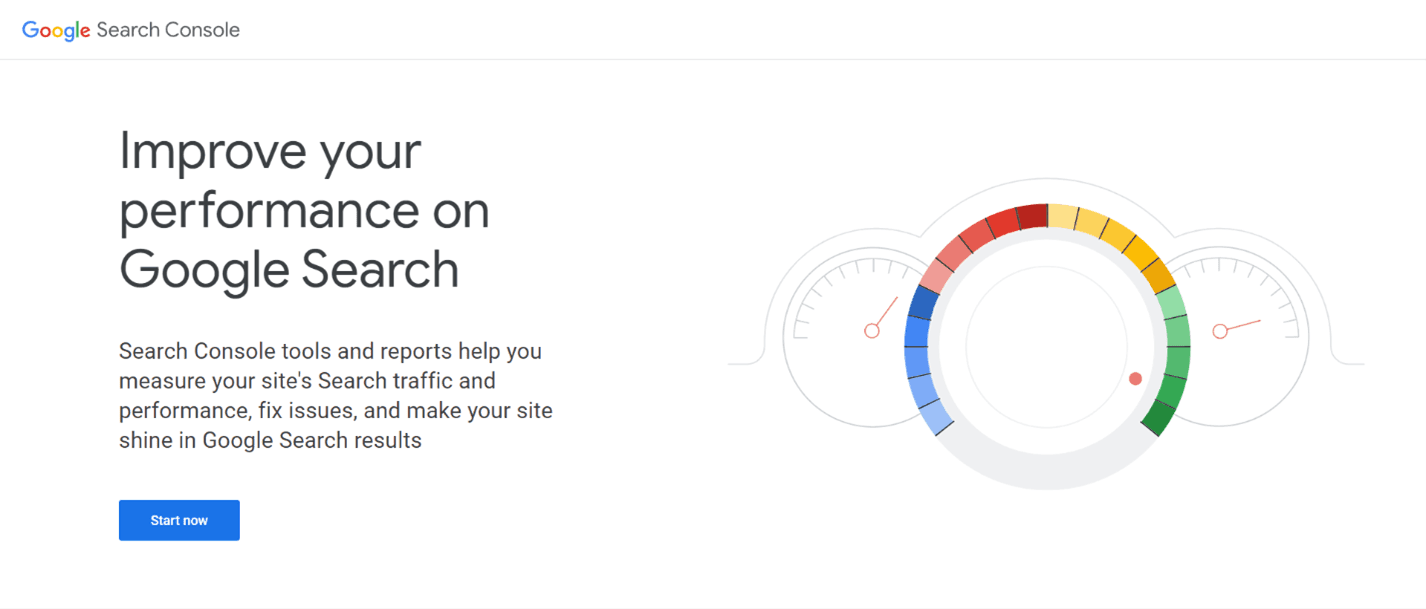
گوگل سرچ کنسول یا همون گوگل وبمستر تولز قدیمی، یکی از ابزارهای رایگان و فوق العاده گوگله که هر وب سایتی بهش نیاز داره. قبل تر که اسم این ابزار وبسمتر تولز بود، مدیران سایت ها که دانش زیادی از دنیای وب نداشتن می ترسیدن برن سمتش! اما الان خود گوگل هم میگه هر فردی می تونه از سرچ کنسول استفاده کنه تا وب سایت بهینه تری داشته باشه. 😏
توی مقالات قبلی آموزش سرچ کنسول درباره این که گوگل سرچ کنسول یا وبمستر گوگل چیست حرف زدیم و دیدیم که با این ابزار چه کارهایی میشه کرد. توی این بخش قراره آموزش تصویری ثبت سایت در گوگل و راه اندازی سرچ کنسول رو به صورت مرحله به مرحله داشته باشیم. همراه ما باشید تا بفهمیم چگونه وب سایت خود را در گوگل ثبت کنیم.
مرحله اول: ورود به سرچ کنسول گوگل
شروع آموزش نصب سرچ کنسول با ورود به سایت سرچ کنسول شروع میشه. برای این کار می تونید عبارت «google search console» رو داخل گوگل سرچ کنید یا از لینک زیر استفاده کنید تا مستقیم به صفحه اول این ابزار برسید.:
https://search.google.com/search-console/about
توی این صفحه که معرفی کلی ابزار رو می بینید، کافیه روی دکمه آبی رنگ «Start Now» کلیک کنید تا روند معرفی سایت به گوگل شروع بشه. اگه جیمیل داشته باشید، اکانت شما گوشه بالا و سمت راست صفحه مشخص میشه که می تونید انتخاب کنید با کدوم اکانت گوگل یا جیمیلتون، سرچ کنسول راه اندازی بشه.
پیشنهاد می کنیم از یک جیمیل مشترک برای اکانت های آنالیتیکس، ادز، تگ منیجر و سرچ کنسول استفاده کنید تا درگیر فراموش کردن رمز و نام کاربری نشید. تازه با این کار تاییدیه گرفتن ابزارهای مختلف گوگل هم راحت تر میشه.
اگه اکانت گوگل ندارید هم می تونید به صورت رایگان و خیلی سریع، یک جیمیل بسازید و دوباره به صفحه سایت سرچ کنسول برگردید.
مرحله دوم: 2 روش اتصال سایت به سرچ کنسول
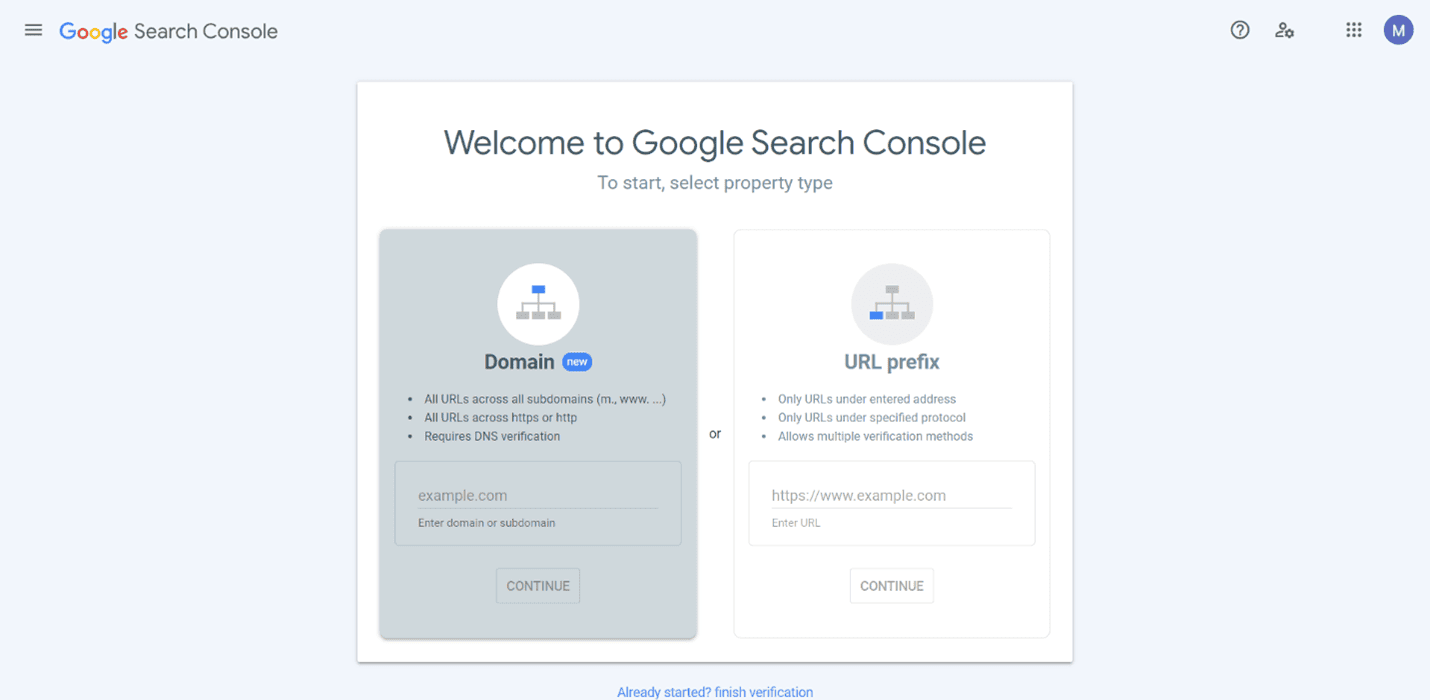
با دیدن صفحه بالا، وارد مرحله دوم آموزش نصب گوگل سرچ کنسول شدید. توی این مرحله قراره روند ثبت دامنه در گوگل کنسول رو داشته باشیم که شاید اولش یکم پیچیده به نظر برسه؛ اما اگه قدم به قدم مراحل رو دنبال کنید، خیلی راحت می تونید فایل تاییدیه گوگل رو بگیرید و از ابزار فوق العاده سرچ کنسول استفاده کنید. 😎
قبل از این که یکی از دو روش ثبت سایت در گوگل سرچ کنسول رو انتخاب کنید، بد نیست معنی واژه هایی که توی این صفحه استفاده شدن رو بدونید. یکی از این واژه ها که معمولا افراد تازه کار رو سردرگم می کنه واژه «Property» هست که توی بقیه ابزارهای گوگل هم می بینیمش. توی سرچ کنسول هر جا این واژه رو دیدید به معنی «وب سایت شما» هست که مالکیتش رو در اختیار دارید و می تونید ثابت کنید مالکیت سایت دست شماست.
1. ثبت نام در سرچ کنسول گوگل با روش Domain Property
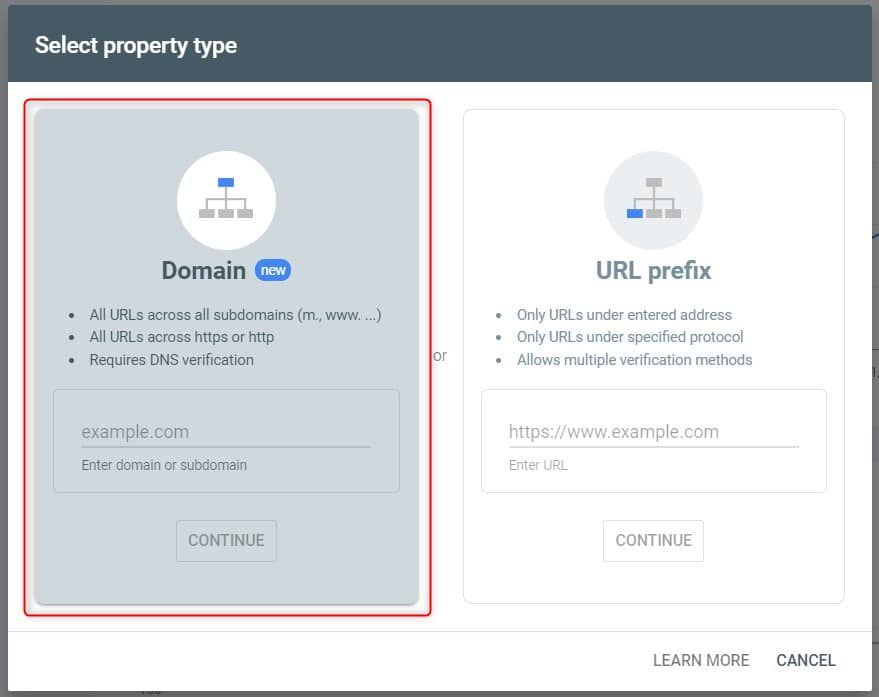
این روش که باکس سمت چپ سرچ کنسول هست، روشیه که جدیدا اضافه شده و روند ثبت سایت در سرچ کنسول رو خیلی راحت تر کرده. توی این روش در بخش Domain باید دامنه سایت رو بدون پروتکل (http:// یا https://) یا حتی www وارد کنید. به عنوان مثال کافیه فقط mysite.com رو وارد کنید.
خوبیه این روش اینه که با وارد کردن دامنه سایت، تمام زیر دامنه ها و پروتکل های مختلفی که سایت شما از اونها پشتیبانی می کنه، به صورت خودکار توسط سرچ کنسول شناسایی و تایید میشن. یعنی چی؟!
مثلا اگه آدرس سایت شما mysite.com باشه، با وارد کردن این دامنه، تمام URLهای زیر هم توی سرچ کنسول پشتیبانی میشن بدون اینکه لازم باشه کاری کنید:
http://mysite.com
https://mysite.com
http(s)://www.mysite.com
http(s)://blog.mysite.com
https://x.mysite.com/any/path/here
2. ثبت نام در گوگل سرچ کنسول با روش URL Prefix
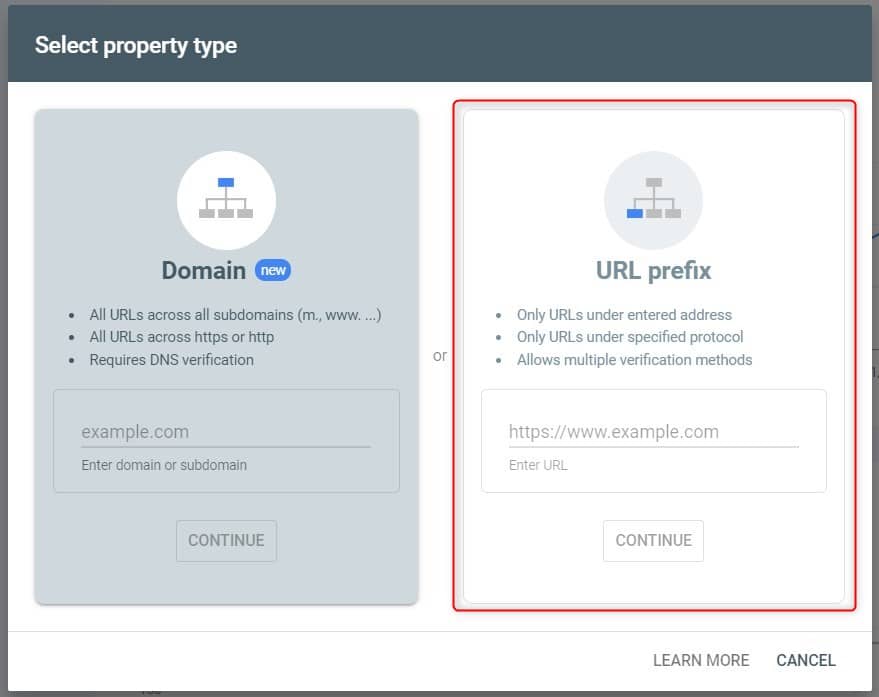
باکس سمت راست سرچ کنسول یه روش دیگه برای ثبت سایت در سرچ گوگل رو در اختیار شما قرار میده که به نسبت روش اول پیچیده تره. این روش قدیمی ثبت سایت در گوگل کنسول و وبسمتر تولز هست که مثل اسمش فقط یک URL رو به عنوان آدرس شناسایی می کنه و اطلاعات و آمارهای مربوط به همون URL رو در اختیارتون می ذاره.
مثلا اگه سایت شما از پروتکل های مختلفی پشتیبانی می کنه، باید تمام نسخه های مختلف آدرس سایت چه با http(s)://، چه با www و چه بدون اینها رو دونه دونه وارد کنید تا اطلاعات مربوط به تمام این URLها جمع آوری بشه.
در واقع از نظر فنی دو تا آدرس www.mysite.com و mysite.com متفاوت هستن و این روش ثبت سایت در کنسول گوگل هم این تفاوت ها براش مهمه.
URL Prefix یعنی پیشوند URL و هر چیزی که قبل از نام اصلی دامنه شما میاد. اگه از این روش می خواید استفاده کنید از پروتکل های پشتیبانی شده سایت خودتون خبر داشته باشید و دقیقا همون URL رو وارد کنید که با باز کردن وب سایت، توی قسمت آدرس مرورگر نمایش داده میشه.
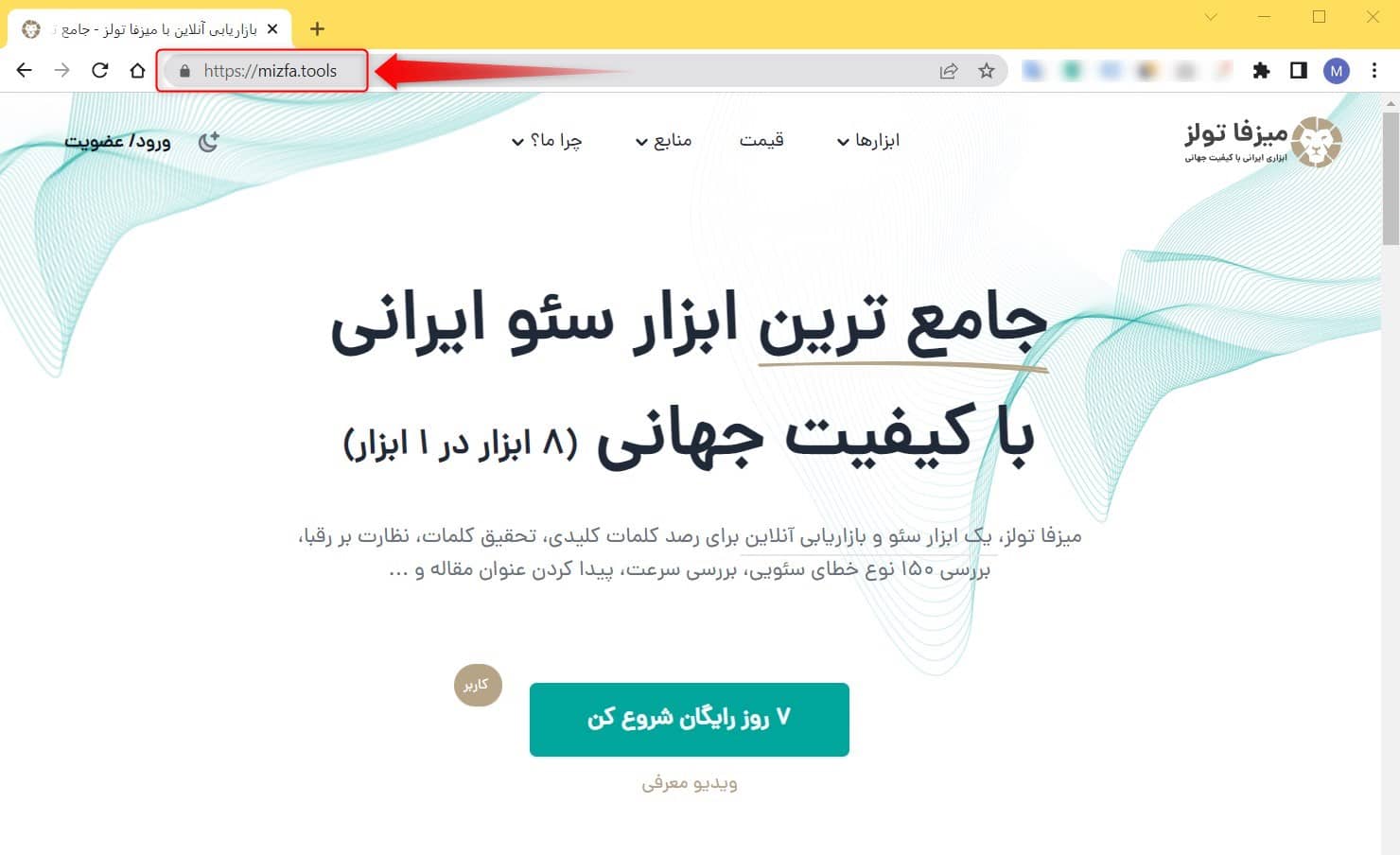
مرحله سوم: گرفتن کد تایید گوگل در کنسول جستجوی گوگل
تا این بخش از آموزش ثبت سایت در سرچ کنسول گوگل، با دو روش وارد کردن دامنه یا URL سایت آشنا شدیم. بعد از این که هر کدوم از روش های بالا رو برای ثبت دامنه در گوگل انتخاب کردیم، باید روی دکمه Continue کلیک کنیم تا پنجره جدیدی باز بشه.
توی این مرحله باید به گوگل نشون بدیم که مالکیت آدرسی که وارد کردیم با خودمونه. دو روش URL Prefix و Domain Property راه های تاییدیه گرفتن مخصوص به خودشون رو دارن. اگه از روش Domain Property استفاده کنید فقط یک راه برای تایید مالکیت سایت دارید که رکورد DNS هست. اما با روش URL Prefix میشه مالکیت سایت رو با راه های مختلفی اثبات کرد.
1. گرفتن فایل تاییدیه گوگل و ثبت نهایی سایت با روش Domain Property
بعد از این که دامنه سایت رو بدون هیچ پیشوندی توی باکس سمت چپ سرچ کنسول وارد کردید و دکمه Continue رو زدید، پنجره زیر ظاهر میشه که بهتون میگه برای اثبات مالیکت سایت باید چه کنید.
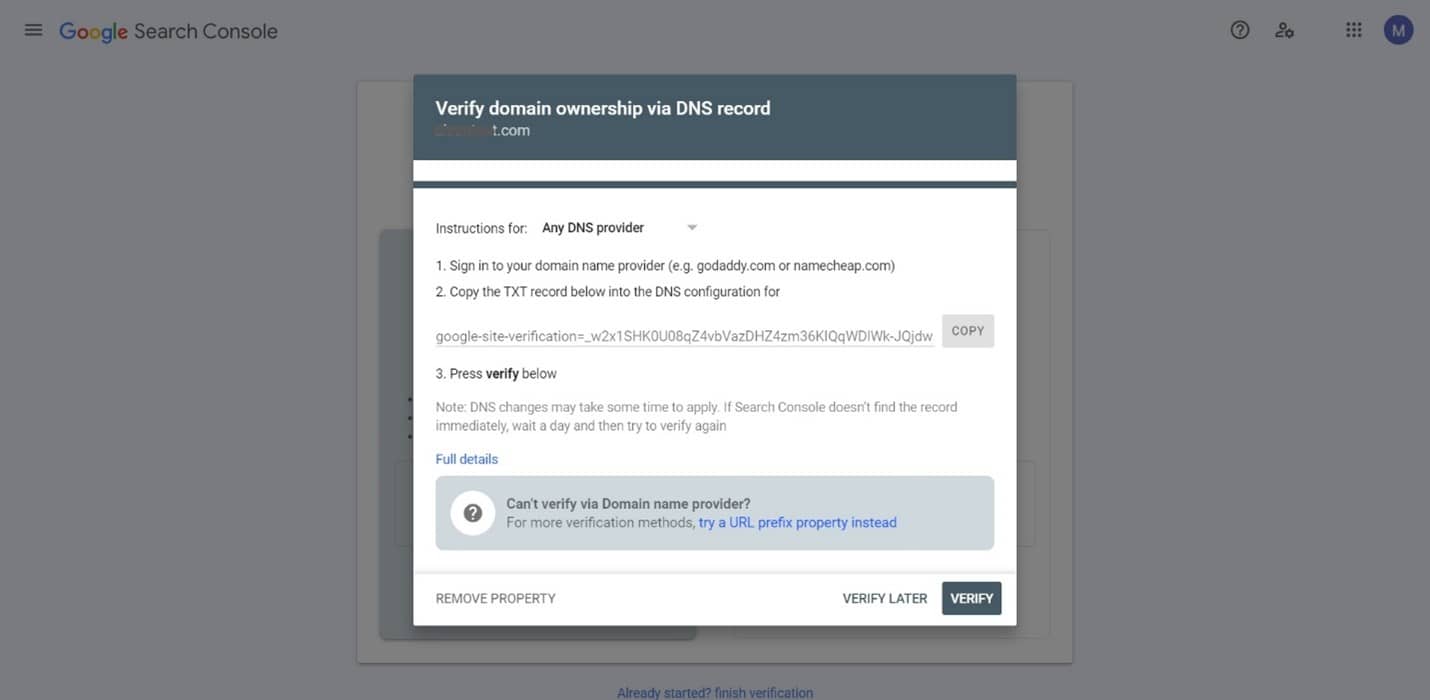
توی این پنجره یک کد دیده میشه که اصطلاحا به اون رکورد میگن؛ باید این کد رو کپی کنید و به عنوان یک رکورد DNS توی هاست خودتون اضافهش کنید.
نکته اول اینکه حتما از دکمه کپی که کنار کد قرار گرفته استفاده کنید. هر تغییری توی این کد، حتی یک اسپیس اضافه آخرش، می تونه تاییدیه گوگل رو مختل کنه.
نکته دوم اینکه حتی بعد از Verify یا تایید شدن مالکیت سایت، رکورد DNS رو از هاست خودتون حذف نکنید. در ادامه آموزش ثبت سایت در گوگل، اضافه کردن این رکورد رو هم توی پنل هاستینگ دایرکت ادمین و هم سی پنل به شما آموزش میدیم. سعی کنید این مسیرها رو بدون خطا پیش برید تا سایت بدون مشکل تایید بشه.
ثبت رکورد TXT در پنل هاستینگ دایرکت ادمین
برای این که رکورد TXT رو در دایرکت ادمین ایجاد کنید، بعد از ورود به پنل هاستینگ و بخش مدیریت دایرکت ادمین، دنبال گزینه «مدیریت DNS» بگردید. معمولا توی بخش «مدیریت دامین» می تونید این گزینه رو پیدا کنید.
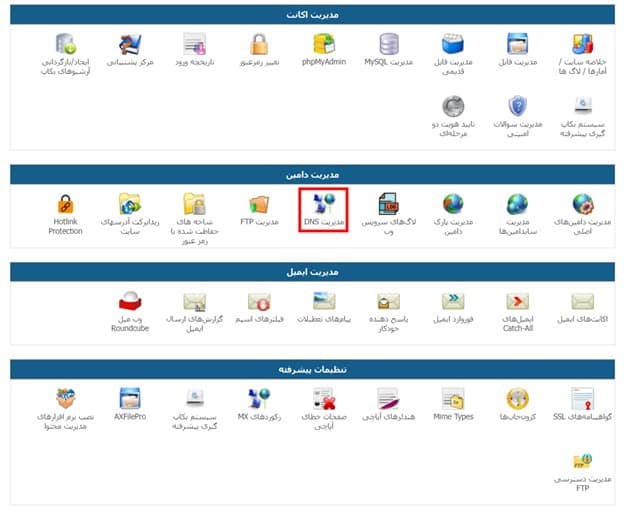
بعد از ورود به این بخش، کدی که از سرچ کنسول کپی کردید رو توی باکس TXT وارد کنید. توی باکس مقابل این کد هم آدرس سایت رو به همراه یک نقطه آخرش اضافه می کنیم. در نهایت روی دکمه افزودن مربوط به همون ردیف کلیک می کنیم.
mysite.com.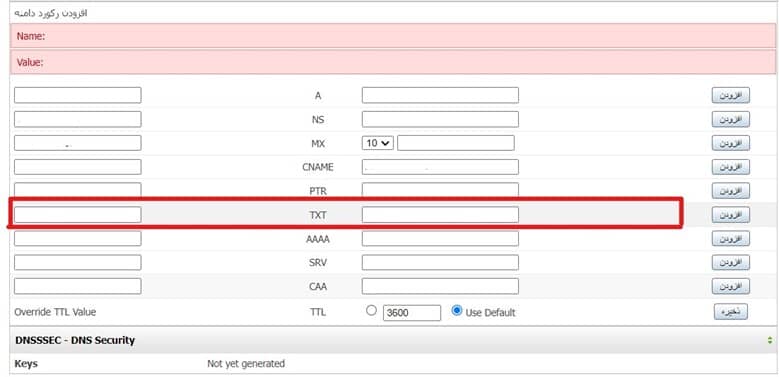
حالا کافیه چند دقیقه به گوگل زمان بدید و برگردید سر وقت پنجره تاییدیه گوگل در سرچ کنسول. اگه تمام مراحل بدون مشکل طی شده باشه و روی دکمه Verify در سرچ کنسول کلیک کنید، مستطیل سبز رنگ تایید گوگل رو می بینید که یعنی اموزش ثبت سایت در گوگل موفق بوده و دامنه سایت شما به سرچ کنسول معرفی شده.
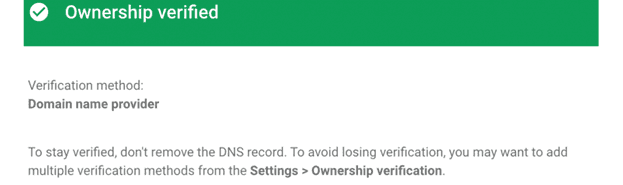
اگه روی دکمه طوسی رنگ Verify کلیک کردید و خطای «Your verification record was not found» رو دیدید، یعنی به گوگل زمان کافی ندادید که مالکیت سایت شما رو تایید کنه. حواستون باشه که حتما رکورد TXT یا همون کدی که سرچ کنسول بهتون داده رو دقیق کپی کرده باشید. 🧐
ثبت رکورد TXT در پنل هاستینگ C-Panel
برای گرفتن فایل تاییدیه گوگل سرچ کنسول در پنل های هاستینگ CPanel، مسیرمون متفاوته. بعد از ورود به پنل، وارد بخش Zone Editor بشید.
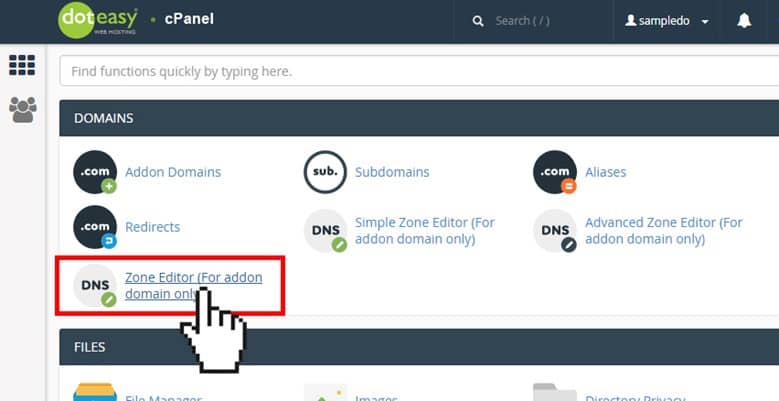
بعد روی گزینه Manage کنار دامنه کلیک کنید.
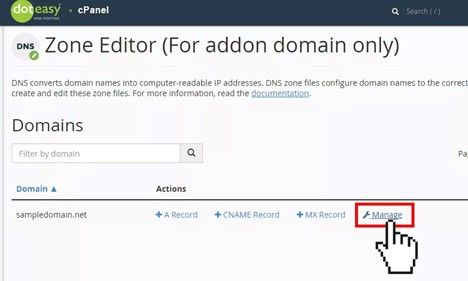
حالا کافیه روی گزینه Add Record و بعد هم Add TXT Record کلیک کنید تا اجازه وارد کردن کد سرچ کنسول رو به شما بده.
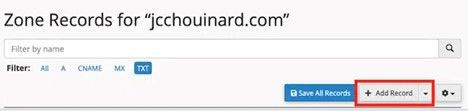
حواستون باشه که اینجا هم کد رو بدون هیچ گونه تغییری کپی کرده باشید. آدرس سایت هم به همراه یک نقطه آخر URL در کنار رکورد اضافه کنید و روی ذخیره رکورد کلیک می کنیم تا اضافه بشه. اگه همه چیز درست پیش رفته باشه، وقتی برگردیم به صفحه سرچ کنسول و دکمه Verify رو بزنیم، همون پیغام سبز رنگ تایید رو خواهیم دید. 😍
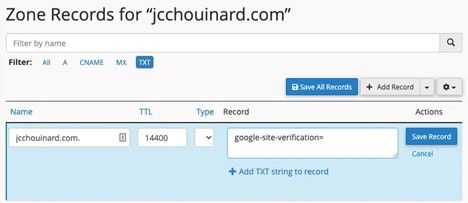
2. گرفتن کد تایید گوگل در کنسول جستجوی گوگل با روش URL Prefix
تا اینجای آموزش ثبت سایت در گوگل وبسمتر تولز یا سرچ کنسول خودمون، نحوه تایید کردن مالکیت سایت در روش Domain Property رو داشتیم که روش راحت تری هم بود. البته فقط از یک راه، یعنی رکورد DNS میشد تایید کرد که مالکیت سایت برای شماست. توی روش ثبت دامنه در گوگل از طریق URL Prefix می تونیم با راه های مختلفی نشون بدیم که مالکیت سایت دست ماست و به اطلاعات و آمارهای ارزشمند سرچ کنسول دسترسی داشته باشیم.
بعد از این که آدرس سایتمون رو دقیقا مثل چیزی که توی مرورگر وب نشون میده توی باکس سمت راست سرچ کنسول وارد و روی دکمه Continue کلیک کردیم، یک پنجره باز میشه که دستورالعمل های اثبات مالکیت سایت رو در اختیارمون می ذاره. یکی از این راه ها رو انتخاب کنید کافیه و لازم نیست هر 5 تا راه رو برای اثبات مالکیت انجام بدید.
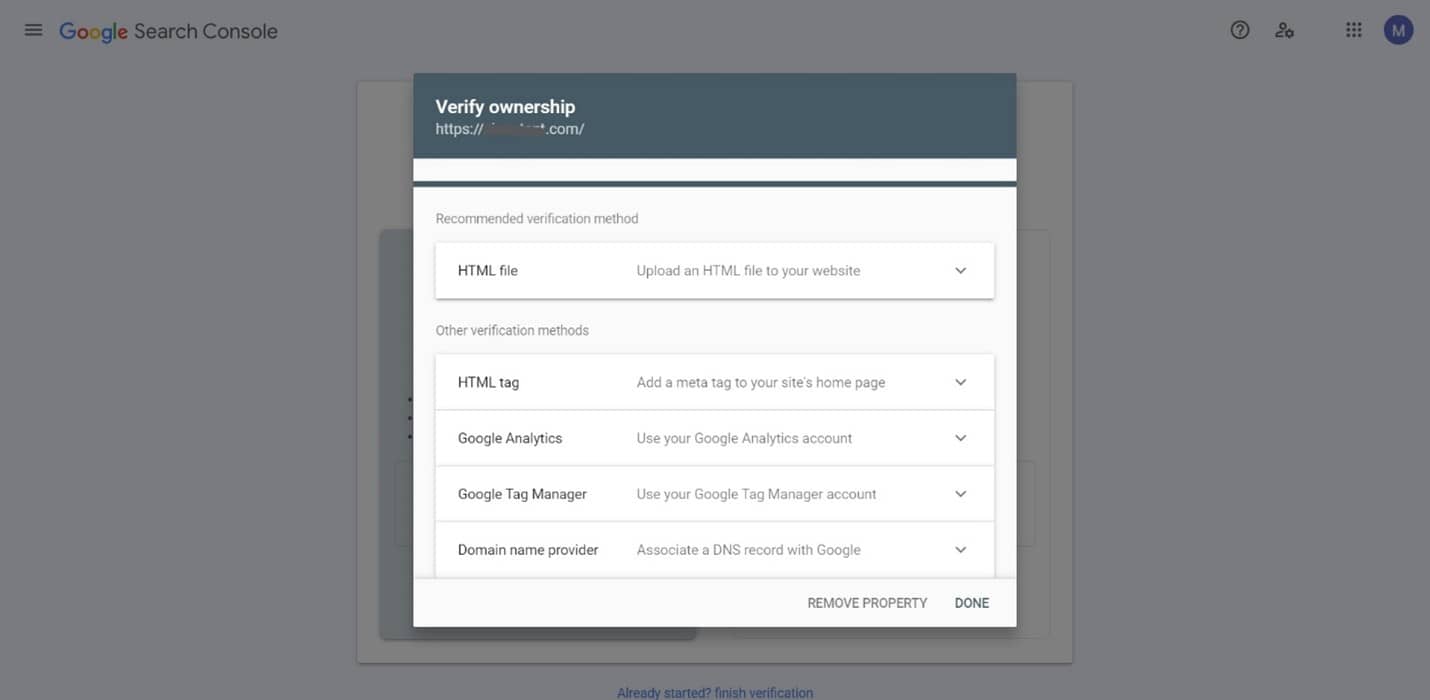
راه اول: آپلود فایل HTML
اولین روشی که می تونه پاسخ سوال «چگونه وبلاگ خود را به گوگل معرفی کنیم» هم باشه، آپلود فایلی هست که سرچ کنسول در اختیارتون می ذاره. این فایل رو باید در پوشه public_html یا همون روت اصلی سایت خودتون از طریق پنل هاستینگ آپلود کنید.
خود گوگل این روش رو پیشنهاد میده چون هم سریعه و هم راحت. 😉
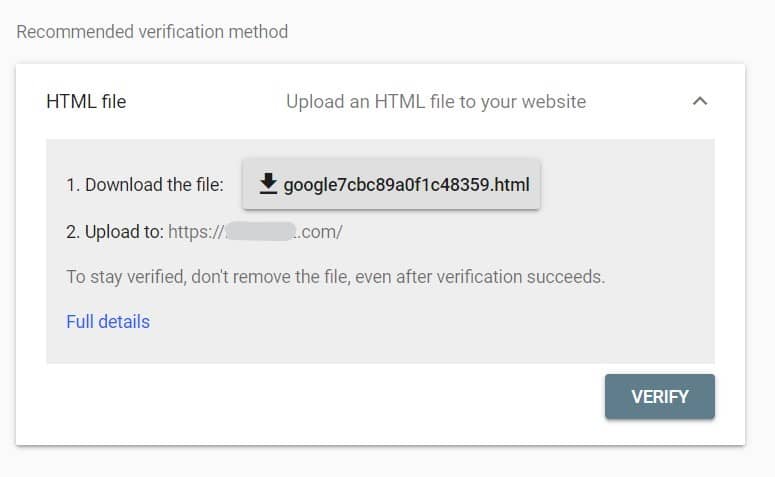
نکته اول: به هیچ وجه اسم فایل دانلودی رو تغییر ندید. خیلی ها دوبار فایل رو دانلود می کنن و به صورت اتوماتیک یه عدد 2 به آخر اسم فایل اضافه میشه که باعث میشه گوگل این فایل رو نشناسه.
نکته دوم: فایل رو حتی بعد از تایید ثبت سایت در گوگل سرچ کنسول از پوشه public_html پاک نکنید؛ مگر اینکه دیگه مدیر سایت نباشید یا بخواید اکانت سرچ کنسول سایت رو پاک کنید.
این روش برای ثبت سرچ کنسول وردپرس یا هر سایت دیگه ای از جوملا گرفته تا سایت های اختصاصی مناسبه و خیلی سریع می تونه باعث اتصال سایت به سرچ کنسول بشه.
راه دوم: استفاده از HTML tag
این راه تایید مالکیت سایت برای افراد مبتدی هم خوبه؛ کافیه تگ HTML که سرچ کنسول در اختیارمون قرار میده رو به تگ های HTML سایت اضافه کنیم. این تگ باید به بخش <head> اضافه بشه. برای اضافه کردن این تگ اگه سایتتون برنامه نویسی شده هست، باید از تیم برنامه نویسی بخواید که تگ رو به قسمت head سایت اضافه کنن.
اما اگه سایت وردپرسی دارید، خیلی راحت می تونید با کمک افزونه های وردپرسی این تگ رو اضافه کنید تا ثبت سایت در گوگل کنسول بدون مشکل تموم بشه. دو تا افزونه برای اضافه کردن تگ HTML به سایت بهتون کمک می کنن:
🔸 افزونه Insert Headers and Footers – همین عبارت رو در بخش افزودن افزونه ها سرچ کنید و افزونه ای که بیشتر از 1 میلیون نصب فعال داشته رو نصب کنید. بعد از نصب، از منو و بخش تنظیمات، وارد افزونه بشید. کافیه تگ HTML رو کپی کرده باشید و توی باکس اول، پیست کنید. در نهایت هم روی دکمه save آبی رنگ پایین صفحه کلیک کنید.
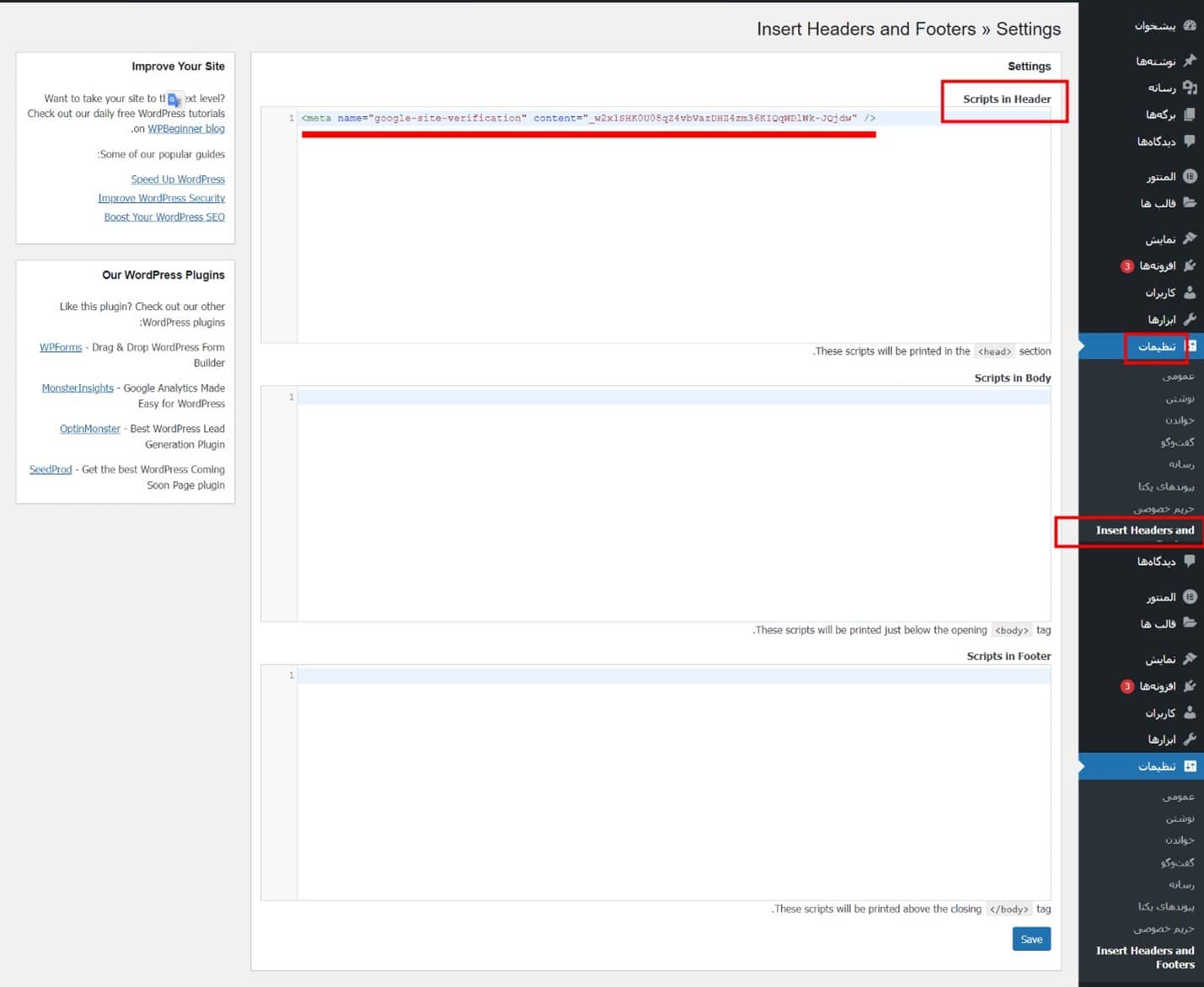
🔸 افزونه یوآست سئو (Yoast SEO) – این افزونه هم که بین جامعه وردپرس شناخته شده هست، می تونه کمکتون کنه کدهای تاییدیه گوگل رو به سایت اضافه کنید. کافیه از منو، گزینه «سئو» و بخش «عمومی» رو انتخاب کنید و به تب «ابزارهای وبمستر» برید. سپس کدی که کپی کرده بودید رو توی باکس کد تاییدیه گوگل اضافه کنید و تغییرات رو ذخیره کنید.
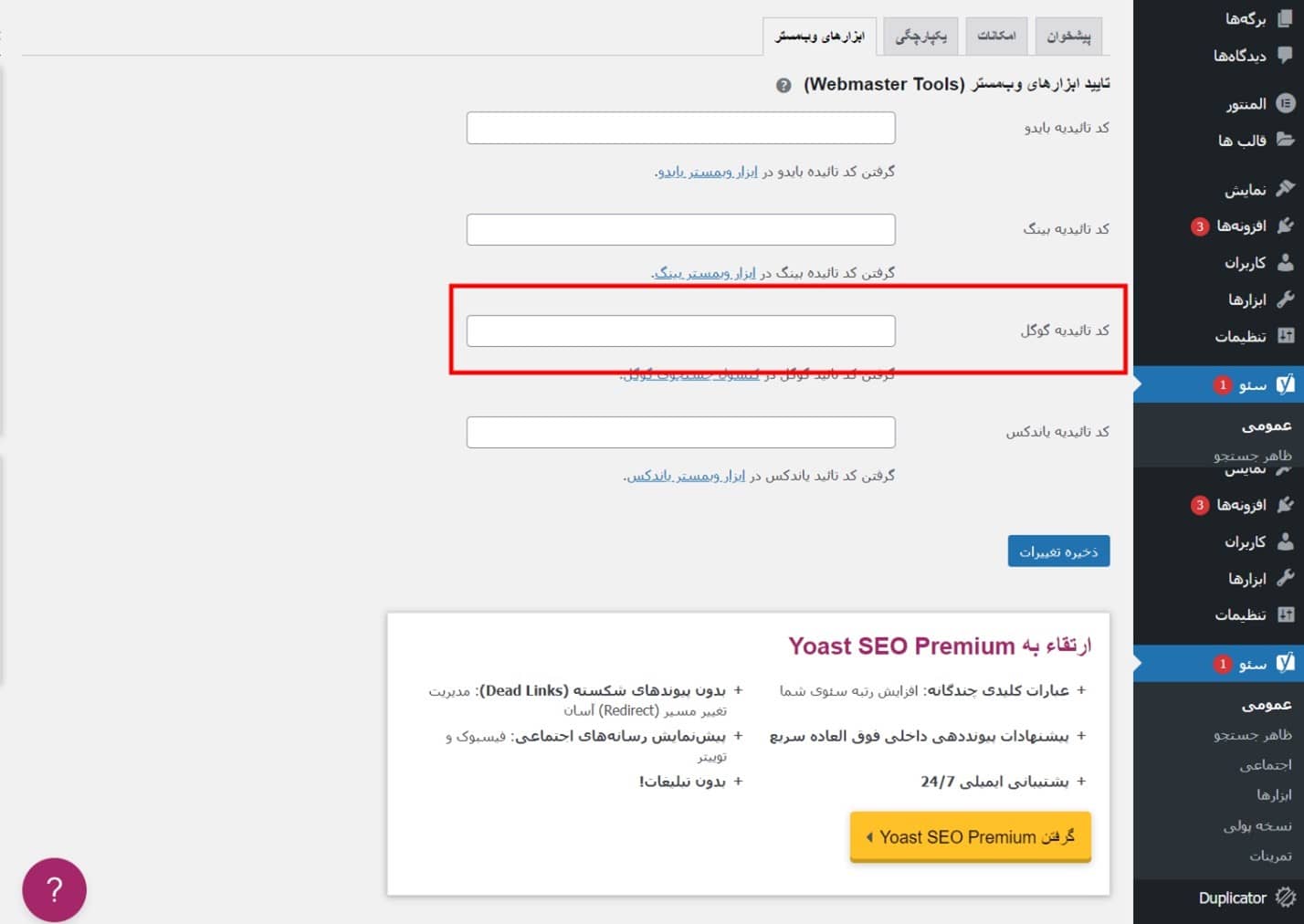
راه سوم: استفاده از گوگل آنالیتیکس
برای استفاده از این روش باید قبلا مراحل ثبت سایت در گوگل آنالیتیکس رو طی کرده باشید و در سرچ کنسول هم از جیمیل مشترک با آنالیتیکس استفاده کرده باشید. نکته دیگه این که اگر دسترسی کامل به آنالیتیکس نداشته باشید و نتونید Propertyها رو ادیت کنید، نمی تونید از این روش هم برای ثبت سایت در سرچ کنسول گوگل استفاده کنید.
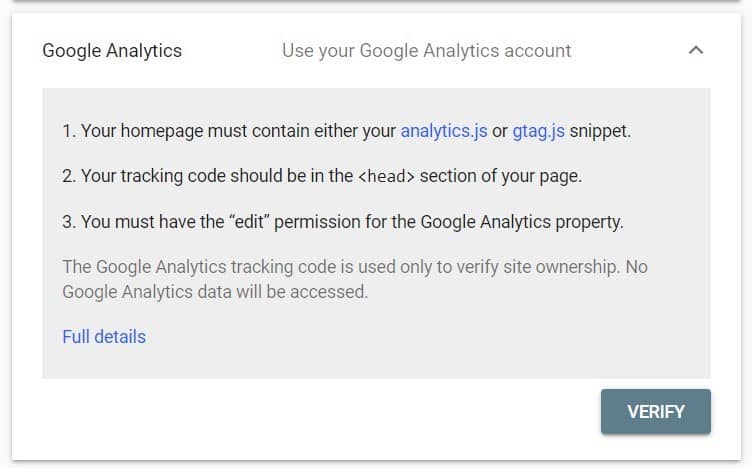
اگه قبلا سایت رو در آنالیتیکس ثبت کرده باشید، برای تاییدیه مالکیت سایت در سرچ کنسول، کافیه کد ترکینگ آنالیتیکس رو در بخش <head> کدهای HTML سایت قرار بدید. اگه این کار رو انجام دادید می تونید روی دکمه Verify کلیک کنید تا پیام سبز رنگ تاییدیه مالکیت سایت رو ببینید و لذت ببرید! ☺
راه چهارم: استفاده از گوگل تگ منیجر
راه بعدی اثبات مالکیت سایت کمک گرفتن از GTM یا همون تگ منیجر معروف هست. اگه برای تجزیه و تحلیل رفتار کاربرها تگ منیجر رو فعال کردید، کارتون برای اثبات مالکیت سایت در سرچ کنسول هم راحته؛ البته اگه از ایمیل مشترک با اکانت تگ منیجر استفاده کنید.
توی این روش چون یک بار برای ساخت کانتینر در تگ منیجر نشون دادید که مالکیت سایت با شماست، برای ثبت سایت در گوگل سرچ کنسول هم می تونید از همون تاییدیه استفاده کنید.
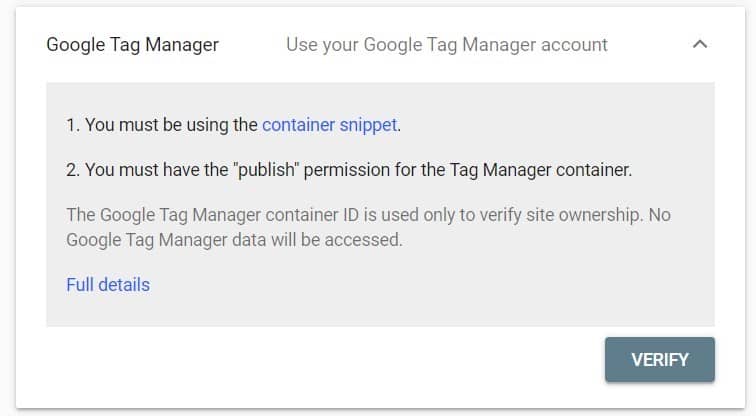
راه پنجم: رکورد DNS
این روش دقیقا همون روش اثباتی هست که قبلا توضیح دادیم. اگه یادتون باشه نحوه ثبت سایت در سرچ کنسول با Domain Property فقط یک راه برای اثبات مالکیت سایت داشت که استفاده از رکورد DNS بود. این رکورد رو باید در پنل هاستینگ سایت و در بخش مدیریت DNSها وارد کنیم که پیش تر تمام جزئیاتش رو بهتون گفتیم.
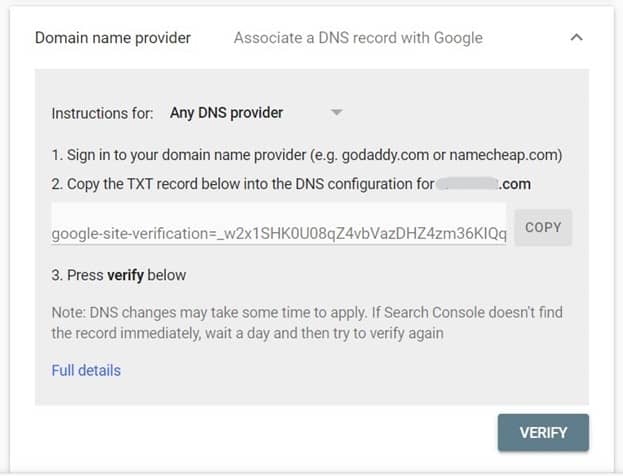
مرحله چهارم: وارد داشبورد سرچ کنسول شوید!
اگه مراحل آموزش ثبت سایت در گوگل وبمستر تولز یا همون سرچ کنسول رو درست پیش برید و گرفتن کد تایید گوگل در کنسول جستجوی گوگل هم بدون هیچ مشکلی انجام بشه، با زدن دکمه Verify هر کدوم از روش ها، یک مستطیل سبز رنگ با پیام تایید ثبت سایت ظاهر میشه.
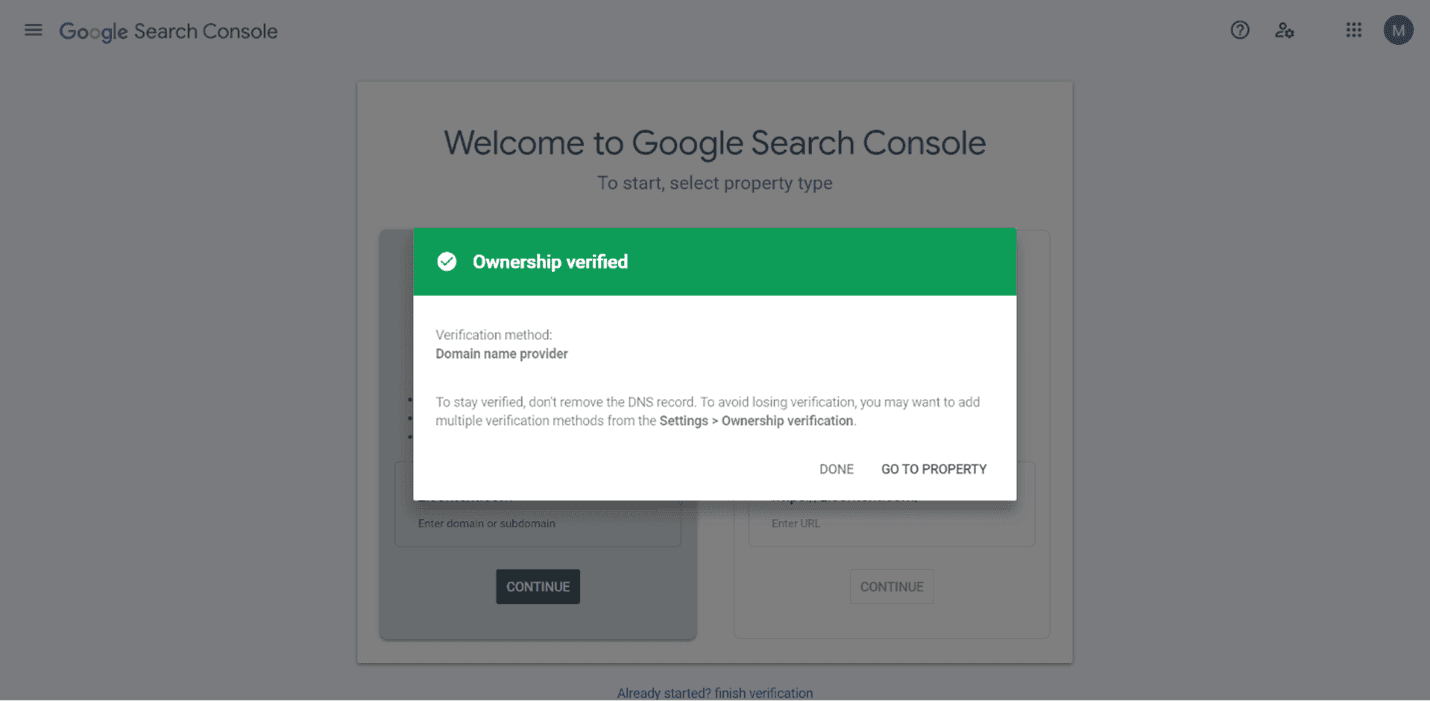
حالا می تونید روی گزینه «Go to Property» کلیک کنید تا اولین ورود به سرچ کنسول گوگل رو تجربه کنید! اولین جایی که می بینید بخش داشبورد سرچ کنسول هست. تبریک میگم وب سایت شما هم از امروز سرچ کنسول داره و می تونید ازش کلی استفاده کنید. 🤗
حواستون باشه که اگه با روش URL Prefix ثبت نام کردید، باید نسخه های مختلف سایت رو هم به عنوان Propertyهای جدید اضافه کنید. از طرف دیگه سرچ کنسول برای جمع آوری داده ها از روی سایت شما نیاز به زمان داره؛ اما اگه بعد از مدتی هنوز هم آماری بهتون نداد، ممکنه به خاطر این باشه که سایت هنوز در نتایج گوگل مشاهده نشده یا پروتکلی که وارد کردید، درست نبوده.
خطاهای ثبت سایت در گوگل سرچ کنسول
حالا که یاد گرفتیم چگونه سایت خود را در گوگل ثبت کنیم در بخش آخر می خوایم با خطاهایی که ممکنه گوگل وبمستر آموزش ثبت سایت اعلام کنه، آشنا بشیم و ببینیم هر خطایی چه دلیلی داره و چطور میشه رفعش کرد.
معمولا اگه مراحل ایجاد سایت در گوگل سرچ کنسول رو درست پیش برید، هیچ خطایی رو مشاهده نمی کنید؛ اما خطاهایی که ممکنه با کادر قرمز رنگ بعد از ثبت سایت ببینید شامل موارد زیر میشه:
🔸 Your verification file was not found – فایل HTML رو در پوشه درستی آپلود نکردید یا فایل دچار تغییر نام شده و سرچ کنسول نمی تونه پیداش کنه.
🔸 Hacked verification file – نشون میده سایت شما هک شده و مدیریتش رو بر عهده ندارید. بهتره با پشتیبان سایت صحبت کنید یا افزونه های امنیتی رو بررسی کنید.
🔸 Your verification file redirects to a disallowed location – این خطا به دلیل ریدایرکت کامل سایت به یه آدرس دیگه نشون داده میشه.
🔸 Meta tag not found/in the wrong location – اگه از روش تگ HTML برای ثبت سایت در سرچ کنسول گوگل استفاده کردید، این خطا نشون میده تگ HTML رو در جای درستی قرار ندادید و شناسایی نمیشه.
🔸 Your meta tag is incorrect – تگ HTML دچار تغییر شده و گوگل نمی تونه درست اونو بخونه.
🔸 Your verification record was not found – وقتی از روش تایید رکورد DNS استفاده کنیم و قبل از شناسایی گوگل، روی Verify کلیک کنیم ممکنه این خطا رو ببینیم. اینجا بهتره یکم به سرچ کنسول زمان بدید.
🔸 خطاهای دیگه مثل Your server returned an invalid response یا The connection to your server timed out یا Your server returned an invalid response و موارد مشابه به دلیل اختلال در سرور و هاست رخ میدن. می تونید با پشتیبانی هاستینگ، مشکل رو بررسی کنید یا یکم زمان بدید و دوباره برای تایید مالکیت سایت، اقدام کنید.
از امروز وب سایت شما هم به سرچ کنسول گوگل متصل است!
ابزار گوگل سرچ کنسول یا GSC یکی از ابزارهای مفیدیه که می تونیم باهاش تمام بخش های سایت خودمون رو آنالیز کنیم و اگه مشکلی بود، خیلی سریع پیدا کنیم و رفع کنیم. توی این بخش با آموزش نصب گوگل سرچ کنسول فهمیدیم چگونه وبلاگ خود را در گوگل ثبت کنیم تا بتونیم آمارهای مفید این ابزار رو برای طراحی استراتژی و بازاریابی و کارهای دیگه استفاده کنیم.
اگه مراحل آموزش ثبت سایت در سرچ کنسول رو قدم به قدم دنبال کردید، الان سایت شما هم به حساب سرچ کنسول وصل شده. توی آموزش های بعدی این مجموعه، قراره با بخش های مختلف سرچ کنسول و کارهایی که میشه باهاش کرد آشنا بشیم. پس بعد از ثبت سایت و ورود به سرچ کنسول گوگل، بقیه مقالات رو هم دنبال کنید تا بتونید بهترین استراتژی ها رو برای بهینه سازی سایت خودتون پیاده کنید.
به جز سرچ کنسول ابزارهای دیگه ای هم برای آنالیز سایت به کار میرن که به ابزارهای سنجش سئو معروف هستن. ابزار سئو میزفا تولز هم یکی از همین ابزارهاست که اگه کار کردن با سرچ کنسول و گزارش های پیچیدهاش براتون سخته، می تونید از میزفا تولز استفاده کنید. میزفا تولز امکانات بیشتری نسبت به سرچ کنسول در اختیارتون قرار میده و می تونید داده ها رو به صورت به روز و لحظه ای دنبال کنید. در ضمن همه گزارش های میزفا تولز به فارسی ارائه میشه تا خطاهای سئو سایت رو شناسایی کنید و بعد از تحقیق کلمات کلیدی طولانی و جدید بهترین استراتژی ها رو برای رقابت در دنیای وب پیش بگیرید.
می تونید از 8 ابزار میزفا تولز که در قالب یک ابزار جامع طراحی شده تا 7 روز به صورت رایگان استفاده کنید. پیشنهاد می کنیم این فرصت رو از دست ندید. 😉
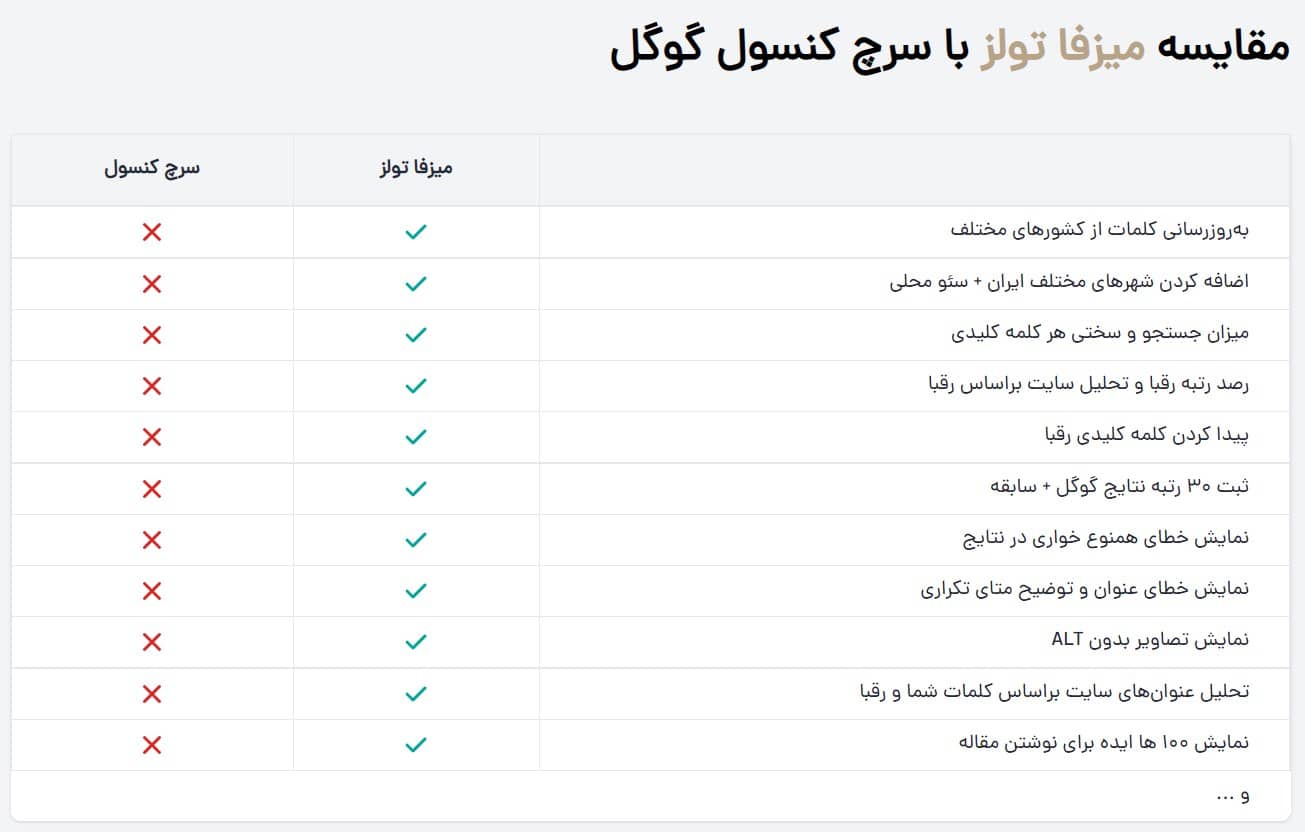
کدوم جمله درباره ثبت سایت در سرچ کنسول درسته؟
با ثبت سایت از طریق روش Domain فقط یک URL خاص از سایت برای آنالیز ثبت میشه.
در روش ثبت سایت از طریق URL Prefix فقط با ثبت رکورد DNS می تونیم مالکیت رو تعیین کنیم.
تایید مالکیت از طریق تگ HTML فقط در روش ثبت سایت با URL Prefix امکان پذیره.