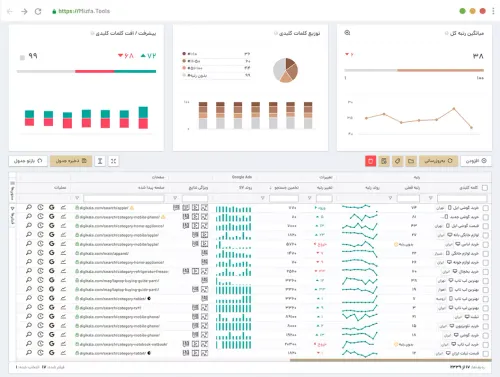گزارش Performance سرچ کنسول گوگل
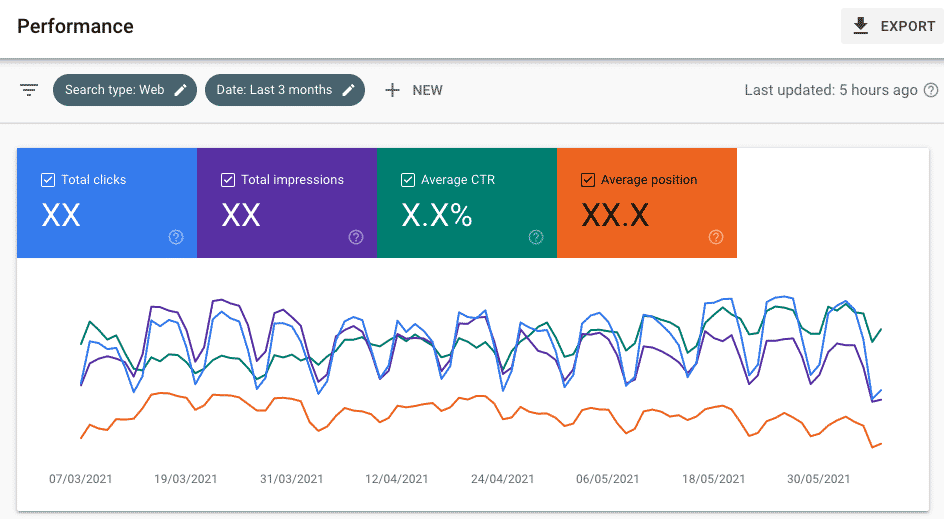
اگه گوگل سرچ کنسول رو باز کرده باشید، اولین گزارشی که توی منوی سمت چپ داریم و بعد از بخش Overview بهش می رسیم، گزارش Performance یا عملکرد هست. توی این گزارش متریک ها و داده های زیادی وجود داره که اگه بدونید هر کدوم چه چیزی رو نشون میده، می تونید استراتژی های بهتری برای سئو سایت طراحی کنید. توی این بخش از آموزش سرچ کنسول با آموزش بخش Performance همراه شما هستیم.
شما این مقاله رو دارید از سایت میزفا تولز میخونید و میزفا تولز یک ابزار جامع سئو مثل سرچ کنسول هست و انتظار داریم وقتی دارید این مقاله رو میخونید دیگه بدونید سرچ کنسول چیست و همینطور میزفا تولز به چه درد میخوره.
گزارش Performance سرچ کنسول چه چیزهایی رو نشون میده؟
Performance یعنی عملکرد؛ پس توی این گزارش انتظار داریم وضعیت کلی سایت و عملکردش رو در نتایج جستجو ببینیم. سرچ کنسول گوگل توی این بخش، سایت شما رو از نظر رتبه یا موقعیت در نتایج جستجو، نرخ کلیک و خیلی معیارهای دیگه بررسی می کنه. اگه از این گزارش به درستی استفاده کنید، متوجه میشید مخاطبان سایت برای جستجوی نیازهاشون از چه عباراتی استفاده می کنن و کلمات و عباراتی که توی محتوا به کار می برید، چقدر نرخ کلیک دارن.
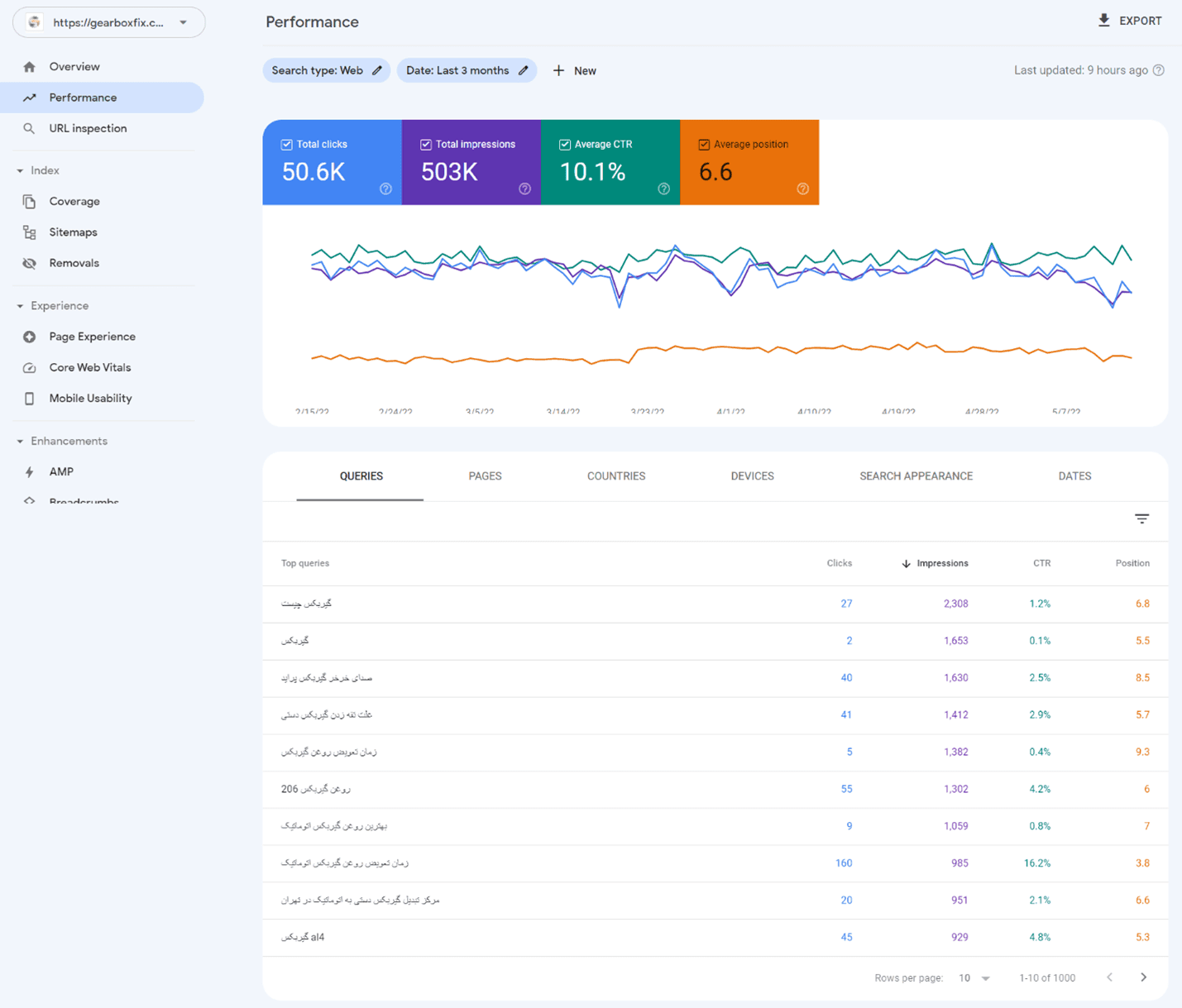
اگه بخوایم خیلی ساده تر بگیم، با داده های گزارش عملکرد گوگل سرچ کنسول متوجه میشید مخاطبان چی سرچ کردن که به سایت شما رسیدن و وارد کدوم صفحه از سایت شدن. پس این داده ها برای سئو محتوا خیلی خیلی اهمیت دارن. 😎
ممکنه بگید چرا سایت من در سرچ کنسول داده های رو نمایش نمیده؟ پس اگر شما دادهای ندارید حتما مقالهای که لینک کردیم رو بخونید.
4 متریک مهم در بخش Performance سرچ کنسول گوگل
برای این که متوجه زبان گوگل توی این بخش بشیم، اول باید با سنجه یا متریک هایی که گوگل استفاده می کنه آشنا باشیم.
حواستون باشه هر متریکی که فعال کرده باشید، آمارش رو در جدول پایین گزارش عملکرد می بینید. برای فعال کردن هر متریک، کافیه روی تیک کنار اون کلیک کنید.
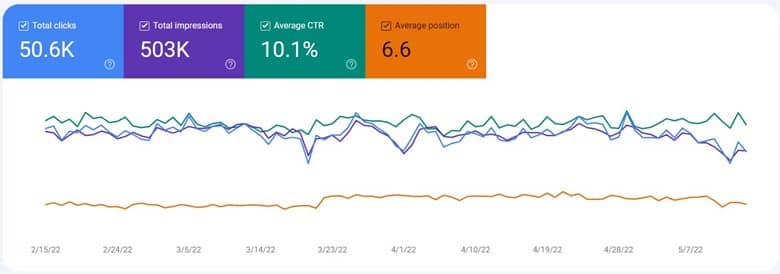
🔸 Clicks 🔸
تعداد کلیک هایی که کاربران رو به سایت شما رسونده. یعنی کاربر یه عبارت خاص رو سرچ کرده و بعد یکی از صفحات سایت شما رو باز کرده.
🔸 Impressions 🔸
ایمپرشن یا نمایش، یعنی چند بار لینک سایت شما در نتایج گوگل ظاهر شده. مهم نیست که کاربر نتایج رو اسکرول کرده باشه یا نه، تا زمانی که لینک سایت شما در صفحه اول باشه، به ازای هر بار نمایش سایت در نتایج، یک ایمپرشن دریافت می کنید. اما اگه سایت توی صفحه دوم ظاهر بشه، ایمپرشن دریافت نمی کنید.
🔸 Average CTR 🔸
CTR یا Click-through rate به معنای نرخ کلیک هست. این معیار دقیقا از دو متریک بالا به دست میاد. نرخ کلیک یعنی از هر چنتا ایمپرشن، چنتاش تبدیل به کلیک شده. به زبان ساده میشه تعداد کلیک تقسیم بر تعداد ایمپرشن.
اگه یک سری از عبارات هیچ ایمپرشنی نداشته باشن، CTR هم به صورت خط تیره (-) نشون داده میشه.
🔸 Average Position 🔸
Average Position سرچ کنسول، میانگین جایگاه سایت شما رو نشون میده. اما میانگین حساب کردن سرچ کنسول یکم متفاوته. 🙄
اولا اینکه برای یک کوئری مشخص، اگه سایت شما در زمان های مختلف توی رتبه های مختلف قرار بگیره، سرچ کنسول همیشه بالاترین رتبه رو در نظر می گیره.
مثلا اگه الان سرچ کنیم «خدمات سئو»، میزفا توی رتبه ششم قرار گرفته. اما ممکنه فردا، پس فردا یا روزها و ساعت های دیگه، رتبهاش فرق کنه. از بین جایگاه هایی که سایت میزفا برای این کوئری داره، سرچ کنسول بالاترین رو در نظر می گیره.
از طرف دیگه ممکنه یک صفحه از سایت شما با چند تا کوئری مختلف توی لیست نتایج نمایش داده بشن. مثلا وقتی من عبارت «میزفا» رو سرچ کنم، رتبه یک، لینک سایت میزفا هست. وقتی عبارت «خدمات سئو» رو سرچ می کنم هم رتبه 6 نتایج، لینک میزفا هست.
حالا اگه فرض کنیم فقط این دو تا کوئری، تنها کوئری هایی هستن که سایت میزفا رو توی نتایج نشون میده، میانگین جایگاه میشه:
1+5 تقسیم بر 2 = 3
نکته: اگه سایت شما برای یک کوئری خاص توی نمایش ظاهر نشه، یا به اصطلاح ایمپرشن نداشته باشه، برای محاسبه Average Position، ثبت نمیشه. برای همین ممکنه گاهی میانگین جایگاه رو به صورت خط تیره (-) در گوگل سرچ کنسول ببینید.
ولی یک سوال مهم پیش میاد و اینکه آیا واقعا دادههای سرچ کنسول دقیق هست؟ حتمااااااااا این مقاله رو بخونید.
چطور نمودار گزارش Performance گوگل کنسول رو بخونیم؟
حالا که 4 تا متریک مهم بالای نمودار گزارش پرفورمنس رو شناختیم، میریم سراغ خوندن نمودار.
وقتی موس رو روی نمودار حرکت می دیم، هر نقطه از نمودار، آمار یک روز مشخص رو نشون میده. شما می تونید از بین 4 متریک بالا، 1 تا هر 4 تا رو فعال کنید و ببینید وضعیت سایت توی روزهای مختلف چطور بوده. این ساده ترین حالت خوندن نموداره.
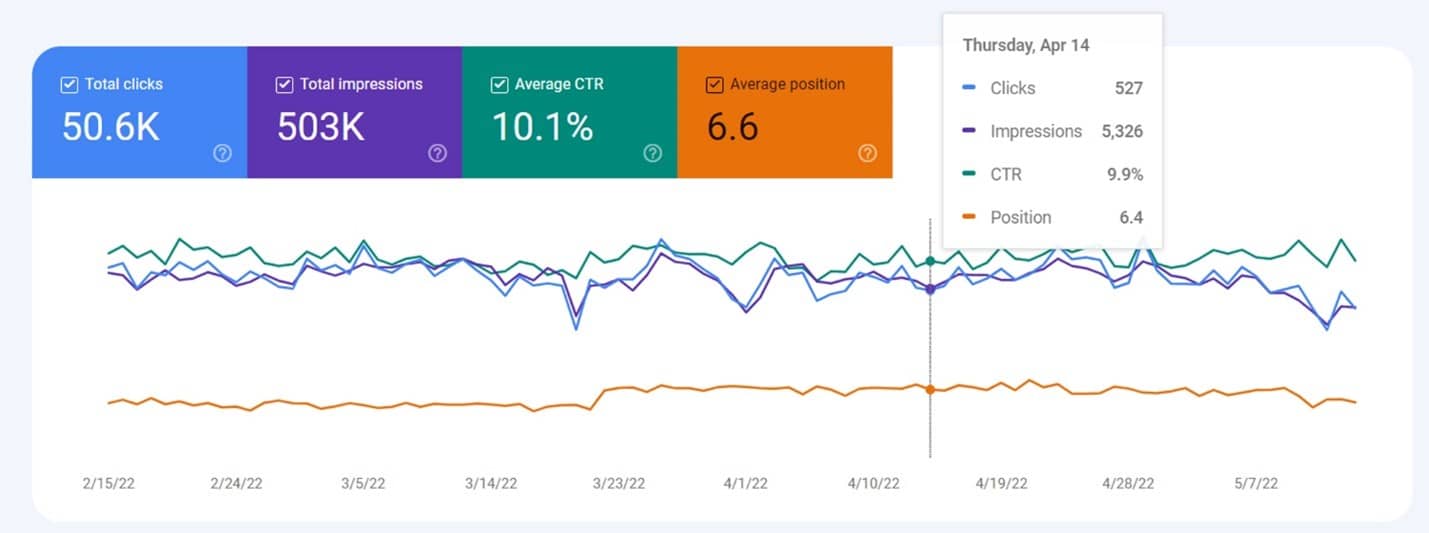
در ادامه این مقاله وقتی با فیلترها آشنا شدیم، یاد می گیریم که نمودار رو با توجه به آماری که برامون مهمه، فیلتر کنیم تا بهتر بتونیم صفحات مختلف سایتمون رو آنالیز کنیم. 🧐
زمانی که هیچ فیلتری رو مشخص نکرده باشیم، چیزی که توی نمودار می بینید بر اساس وضعیت کلی سایت هست. در واقع همون Property که موقع ثبت سایت در گوگل سرچ کنسول اضافه کردید.
ما در این مقاله همش درباره وضعیت کلی سایت حرف میزنیم ولی ۶ روش جذاب دیگه هم داریم که باهاش میتونیم وضعیت سایتمون رو در گوگل بررسی کنیم یک مقالهای هست که نه تنها به کمک سرچ کنسول بلکه به کمک میزفا تولز هم به شما کمک میکنه تا بتونید وضعیت سایتتون رو بخونید. پس حتما روی لینکی که ساختیم کلیک کن تا بعدا بتونی بخونی.
جدول اطلاعات در گزارش پرفورمنس در گوگل سرچ کنسول
قسمت پایین بخش Performance سرچ کنسول گوگل، یک جدول با 6 تب مختلف دیده میشه که هر کدوم از این تب ها، آمار مربوط به یکی از پارامترهای مهم رو در اختیار ما میذارن. به این 6 پارامتر اصطلاحا Dimensionهای سرچ کنسول میگن.

🔸 Queries (کوئری ها) 🔸
کوئری همون کلمه یا عبارتی هست که کاربران در گوگل جستجو کردن. گوگل توی این بخش همه کوئری های مربوط به سایت شما رو نشون نمیده؛ بلکه فقط کوئری هایی رو نشون میده که میزان جستجوی قابل قبولی دارن.
این سیاست گوگل برای حفظ حریم شخصی کاربرانش هست. یکی از دلایل اختلافی که بین داده های نمودار و جدول گزارش Performance وجود داره هم همینه.
کاربرد لیست کوئری در گزارش Performance سرچ کنسول
👈 لیست کلی کوئری ها نشون میده که کاربران، سایت شما رو با چه عباراتی میشناسن. اگه روی کلمه ای کار کردید ولی هنوز توی لیست نیست، یعنی باید بیشتر برای سئو محتوا تلاش کنید.
👈 اگه توی کوئری ها عبارت های غیر مرتبط زیادی رو دیدید، ممکنه سایت شما هک شده باشه.
👈 اگه توی لیست کوئری ها، دیدید یک سری از عبارات ایمپرشن بالا دارن ولی CTR پایینه، بهتره روی این عبارات زمان بیشتری بذارید و محتوایی متناسب با سلیقه کاربر طراحی کنید.
🔸 Pages (صفحات سایت) 🔸
در این تب، صفحاتی که ایندکس شدن و توی نتایج گوگل به نمایش درومدن رو می بینیم. URLهایی که در این بخش لیست شدن، اونهایی هستن که به عنوان canonical یا متعارف تعریفشون کردید. پس URLهای تکراری ممکنه صفر کلیک داشته باشن.
توی این جدول، برخلاف نمودار، می تونید ببینید هر کدوم از صفحات سایت چقدر کلیک و چقدر نمایش یا ایمپرشن داشتن.
🔸 Countries (کشور) 🔸
نشون دهنده کشوری هست که کاربر از اونجا جستجو رو انجام داده. اگه فعالیت بین المللی داشته باشید، داده های این تب اهمیت دارن؛ در غیر این صورت ممکنه کاربران ایرانی به خاطر استفاده از وی پی ان با کشورهای مختلف ثبت بشن.
🔸 Devices (دستگاه ها) 🔸
اطلاعات این بخش مربوط به دستگاهی هست که کاربر برای سرچ کردن از اون استفاده کرده. دستگاه ها می تونن دسکتاپ (لپ تاپ یا کامپیوتر)، موبایل یا تبلت باشن. 📱
این گزارش هم برای شناخت پرسونا بهتون کمک می کنه و نشون میده که بیشتر کاربران شما موبایل به دست هستند یا نه؛ هم اینکه برای مقایسه عملکرد سایت روی دستگاه های مختلف می تونید از این گزارش کمک بگیرید.
🔸 Search Appearance (ظاهر نتایج جستجو) 🔸
وقتی یک کوئری رو توی گوگل سرچ کنید، نتایج با توجه به کوئری می تونه شکل های مختلفی داشته باشه. ساده ترین حالت اینه که 10 تا لینک توی نتایج جستجو ببینیم. اما به جز 10 لینک ممکنه بخش های مختلفی مثل نیوز، نقشه، نمودار آماری، سوالات کاربران و خیلی چیزهای دیگه رو ببینیم. مثلا نتایج جستجو برای عبارت «کرونا» رو توی تصویر زیر می بینید:
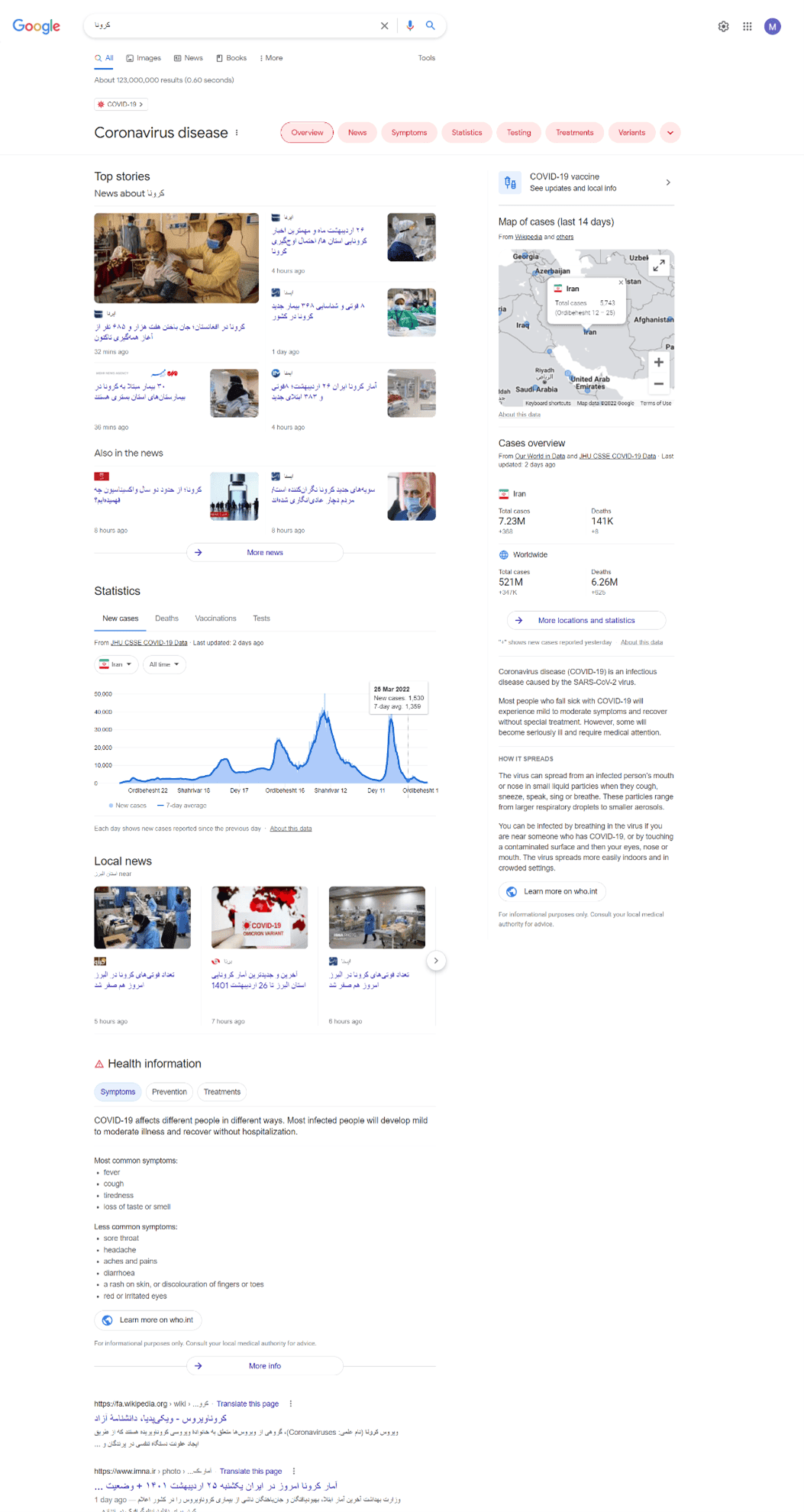
توی این بخش از گزارش Performance سرچ کنسول، می تونیم بفهمیم لینک های مربوط به سایت ما با چه شکل و شمایلی توی نتایج گوگل ظاهر شدن.
گوگل ظاهر نتایجی که نشون میده رو به 23 دسته طبقه بندی کرده. برای این که معنی هر عبارت روی توی این جدول متوجه بشید، می تونید از این راهنمای گوگل، بخش Search Appearance رو باز کنید و حالت های مختلف رو ببینید.
🔸 Dates (تاریخ) 🔸
این بخش که آخرین تب جدول هست نشون میده توی هر روز چنتا کلیک و چنتا ایمپرشن دریافت کردید.
فیلترها در گزارش Performance سرچ کنسول
تا اینجا با ادبیات و بخش های مهم از آموزش Performance در سرچ کنسول گوگل آشنا شدیم. از اینجا به بعد می خوایم فیلترهای این گزارش رو بشناسیم تا بتونیم داده ها رو بر اساس چیزهایی که لازم داریم، فیلتر کنیم و بهتر بررسیشون کنیم.
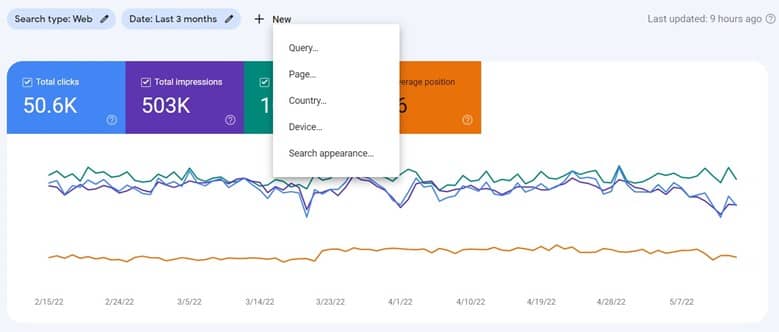
فیلترها بالای نمودار پرفورمنس قرار گرفتن و می تونید با کلیک روی «+ New» موارد زیر رو اضافه کنید یا اگه نخواستید با زدن ضربدر کنارشون، حذف کنید.
🔸 Search type (نوع جستجو) 🔸
این معیار نشون میده اطلاعاتی که در نمودار و جدول در اختیارتون قرار گرفته بر اساس جستجو در چه منبعی هست.
به طور معمول بیشترین چیزی که توی جستجوها برای ما اهمیت داره وب یا همون متونی هستن که در دنیای وب منتشر کردیم. اما می تونید با کلیک روی این فیلتر، اونو روی حالت تصویر (Image)، ویدیو یا اخبار (News) هم قرار بدید.
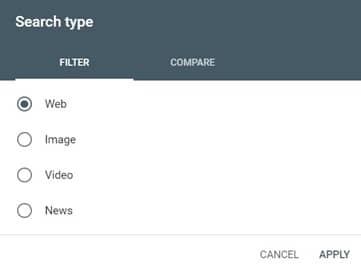
مثلا وقتی می خواید ببینید چقدر کلیک یا بازدید از یک تصویر بهینه داشتید، می تونید این فیلتر رو روی حالت Image بذارید و از فیلتر کوئری هم استفاده کنید تا ببینید برای کدوم کوئری ها از تصاویر هم ورودی گرفتید. 😎
🔸 Date (تاریخ) 🔸
فیلتر تاریخ، بازه زمانی که داده ها باید جمع آوری بشه رو به سرچ کنسول گوگل میگه. این فیلتر معمولا به صورت پیشفرض روی Last 3 months قراره داره که داده های مربوط به 3 ماه گذشته رو جمع آوری می کنه.
می تونید روی فیلتر کلیک کنید و تاریخ رو براش تنظیم کنید. حواستون باشه که سرچ کنسول داده های مربوط به امروز رو نشون نمیده و آخرین آپدیت داده ها معمولا چندین ساعت گذشته هست.
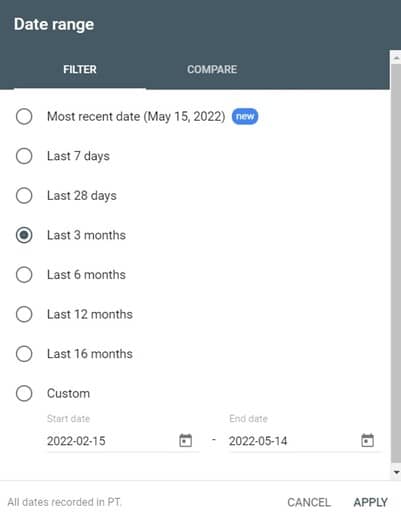
نکته: تمام اطلاعاتی که توی نمودار و جدول می بینید با توجه به تاریخی هست که تنظیم کردید. پس قبل از هر چیزی این فیلتر رو با توجه به نیاز خودتون تنظیم کنید.
🔸 Queries (کوئری) 🔸
وقتی یک کوئری خاص رو به عنوان فیلتر اضافه کنید، سرچ کنسول تمام داده های نمودار و جدول رو بر اساس اون کوئری بهتون نمایش میده. شما می تونید تعیین کنید:
◀ کوئری شامل چه کلمه یا کلماتی باشه.
◀ کوئری چه کلمه یا کلماتی رو نداشته باشه.
◀ کوئری دقیقا چی باشه.
◀ از فیلتر سفارشی سازی کوئری استفاده کنید.
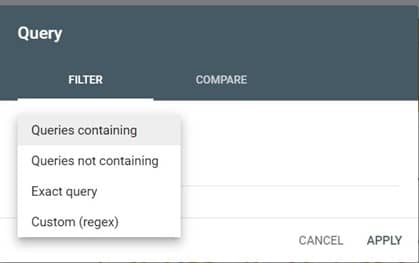
مثلا توی تصویر زیر من فیلتر کوئری رو روی حالت Queries containing قرار دادم و عبارت «تعمیر گیربکس» رو تعیین کردم. حالا می تونم ببینم با این کوئری که برای سایت من اهمیت داره و روش کار کردم، کدوم صفحات سایت بازدید شدن و کلیک گرفتن.
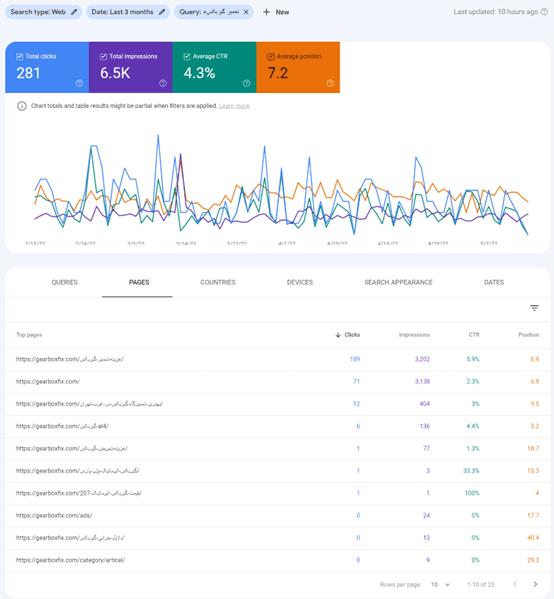
🔸 Pages (صفحه) 🔸
اگه بخواید آمار صفحات سایت رو ببینید، از این فیلتر استفاده می کنید. این فیلتر هم مثل فیلتر کوئری بهتون اجازه میده URL که وارد می کنید:
◀ شامل بخش خاصی باشه.
◀ بخش خاصی رو نداشته باشه.
◀ دقیقا یک URL مشخص باشه.
◀ سفارشی سازی کنید.
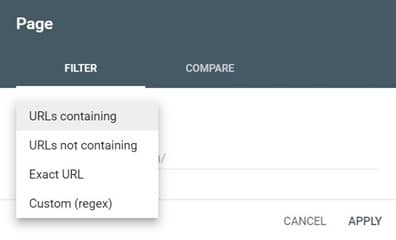
مثلا وقتی می خواید آمار مربوط به صفحه بلاگ سایت رو بررسی کنید، می تونید فیلتر URL رو روی حالت URLs containing قرار بدید و بخشی از دامنه که شامل بلاگ میشه رو وارد کنید.
به عنوان مثال: https://mizfa.com/blog
وقتی این فیلتر رو تعیین کنم، آمار مربوط به همه مقالاتی که توی بخش بلاگ نوشتم رو می بینم. با این کار می تونم بفهمم کدوم مطالب عملکرد خوبی نداشتن و لازمه آپدیت بشن، کدوما خوب بودن و کیلک زیادی گرفتن تا پرسونای مخاطب رو بیشتر بشناسم و…. 🤩
🔸 Countries (کشور) 🔸
فیلتر کشور بهتون اجازه میده کاربرهایی که از یک کشور خاص جستجو کردن رو فیلتر کنید. این فیلتر به درد سایت های چند زبانه می خوره که فعالیت بین المللی دارن.
🔸 Devices (دستگاه) 🔸
با فیلتر دستگاه می تونید آمار مربوط به یکی از دستگاه های موبایل، تبلت یا دسکتاپ رو فیلتر کنید. به عنوان مثال می تونید بررسی کنید که صفحات سایت با عملکرد خوب روی دسکتاپ، روی نسخه موبایل هم اوضاع خوبی دارن یا نه.
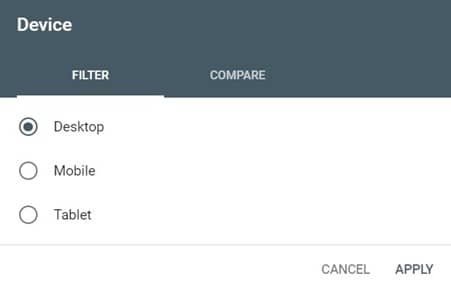
🔸 Search Appearance (ظاهر نتایج جستجو) 🔸
در نهایت فیلتر ظاهر جستجو رو داریم که بالاتر توی بخش Dimensionها در سرچ کنسول راجع بهش حرف زدیم. با این فیلتر می تونید نتایج با شکل و شمایل خاصی رو فیلتر کنید تا عملکردشون رو بررسی کنید.
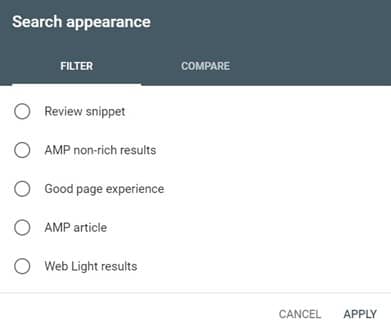
آموزش مقایسه داده ها به کمک فیلتر در بخش Performance سرچ کنسول
فقط فیلتر کردن برای آنالیز داده های مربوط به عملکرد سایت کافی نیست. قدم مهم بعدی اینه که بتونیم با تعیین فیلترهای درست، داده های مربوط به سایت رو مقایسه کنیم. 🔎
اگه به تصاویر بخش قبلی دقت کرده باشید، حتما دیدید که با باز کردن هر فیلتر، یک تب به اسم COMPARE هم وجود داره. این بخش برای آنالیز وضعیت سایت مهم ترین چیزیه که باید یاد بگیرید. اگر میخوای ۹ روش خیلی حرفه ای برای آنالیز کردن سایتت یاد بگیری حتما مقاله ابزارهای آنالیز سئو وب سایت رو بخون.
برای اینکه ببینیم وضعیت سایت رو به بهبوده و داریم کلیک های بیشتر و CTR بهتری می گیریم یا نه، باید از بخش Compare یا مقایسه استفاده کنیم. این بخش که توی همه فیلترها وجود داره به شما اجازه میده بازه های تاریخی مختلف، کوئری های متفاوت، URLها، دستگاه ها و … رو نسبت به هم مقایسه کنید.
به عنوان مثال من اومدم اول فیلتر کوئری رو انتخاب کردم و عبارت «تعمیر گیربکس» رو در حالت Queries containing تعیین کردم. بعدش روی فیلتر تاریخ کلیک کردم و وارد بخش Compare شدم تا وضعیت 6 ماه اخیر رو با 6 ماه قبلش بسنجم. وقتی روی Apply کلیک می کنم، نمودار من تبدیل به تصویر زیر میشه:
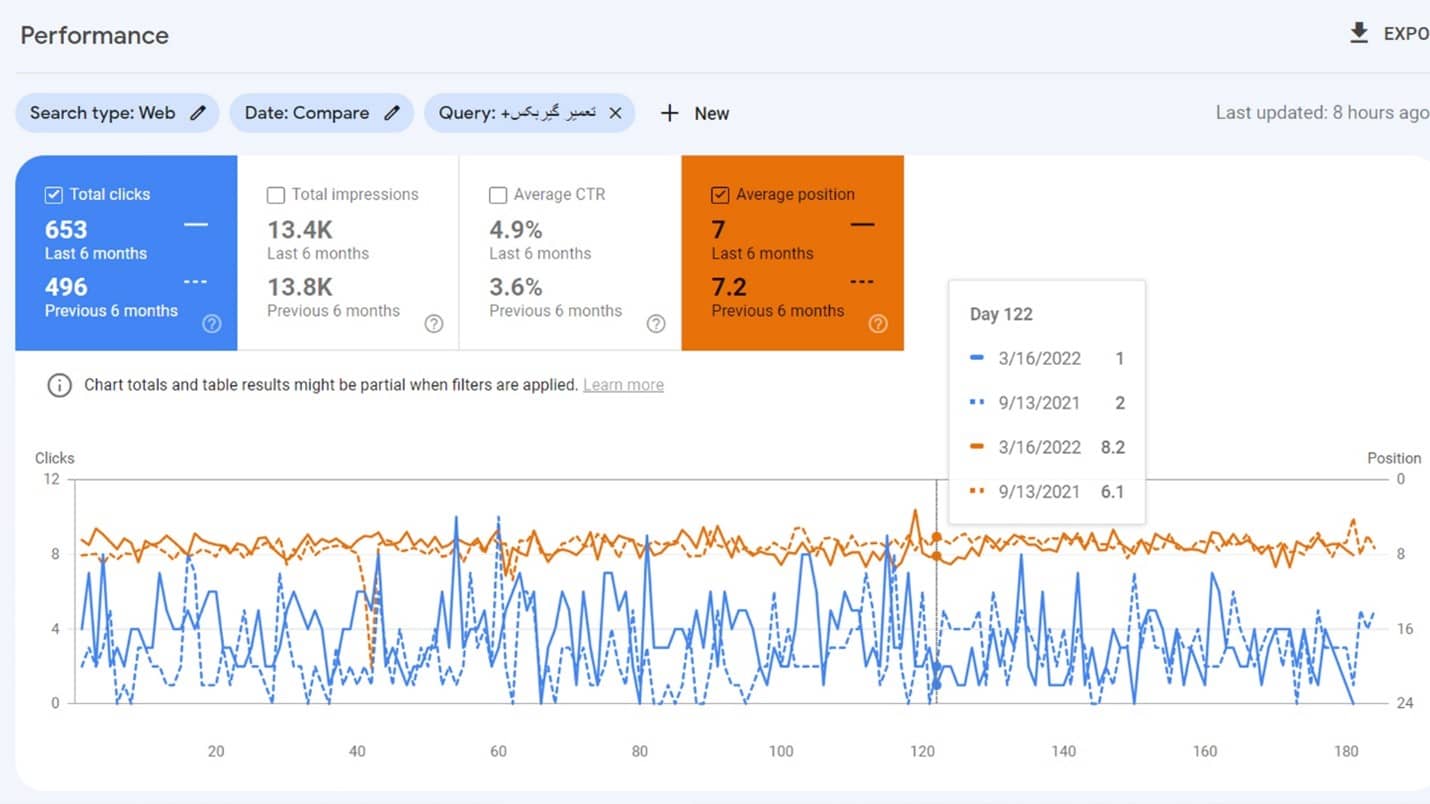
توی این نمودار می تونم ببینیم برای این کوئری خاص، وضعیت کلیک، CTR و میانگین جایگاه سایتم چطور بوده. آیا پیشرفت زیادی داشتم، روی یک نقطه موندم یا پسرفت کردم؟
جدول داده ها هم به شکل زیر در میاد:
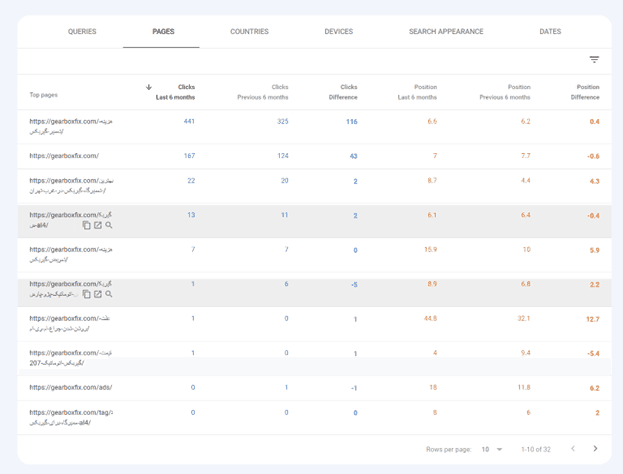
توی این جدول هم اطلاعات بر اساس فیلتر و مقایسه ای که تایید کردید نشون داده میشه و می تونید اطلاعات مختلف رو توی تب های اون بررسی کنید تا ببینید وضعیت حرکت سایت، چطور بوده.
نکته: از فیلترها و بخش مقایسه باید به درستی استفاده کنید. این دو امکان که توی گزارش بخش Performance سرچ کنسول گوگل وجود دارن، می تونن نکته های زیادی رو درباره سایت به ما بگن.
مرتب کردن داده های جدول با فیلتر ردیف ها (Filter rows)
برای این که جدول گزارش Performance سرچ کنسول ردیف های بیشتری رو نشونمون بده از بخش پایین جدول و گزینه Rows per page، می تونیم بگیم که چند ردیف اطلاعات در جدول وجود داشته باشه.
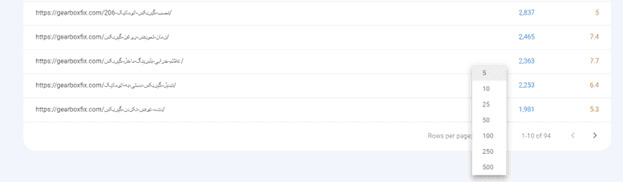
داده های جدول پرفورمنس رو هم می تونیم بر اساس یک سری فیلترها مرتب کنیم. اول اینکه روی هر کدوم از فلش کنار ستون ها کلیک کنید، اطلاعات جدول بر اساس اون ستون مرتب میشه. مثلا وقتی روی position کلیک کنیم، داده ها رو بر اساس جایگاه، مرتب شده می بینیم.
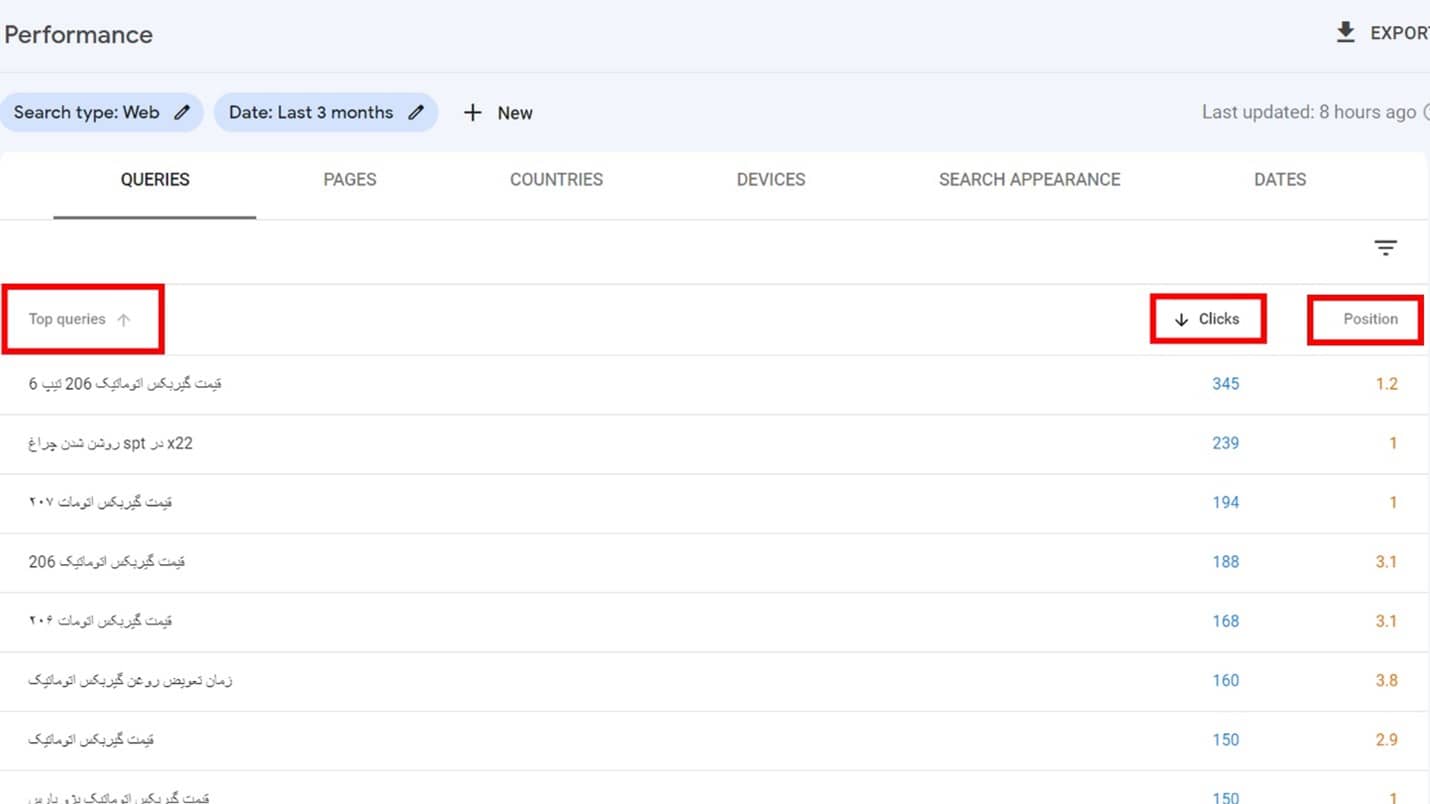
علاوه بر این می تونیم از آیکن قیف شکل که بالا و سمت راست جدول هست برای فیلتر دقیق تر داده های جدول استفاده کنیم. با این فیلتر می تونید CTR، کلیک، جایگاه، بهترین کوئری یا صفحه، دستگاه و … رو فیلتر کنید.
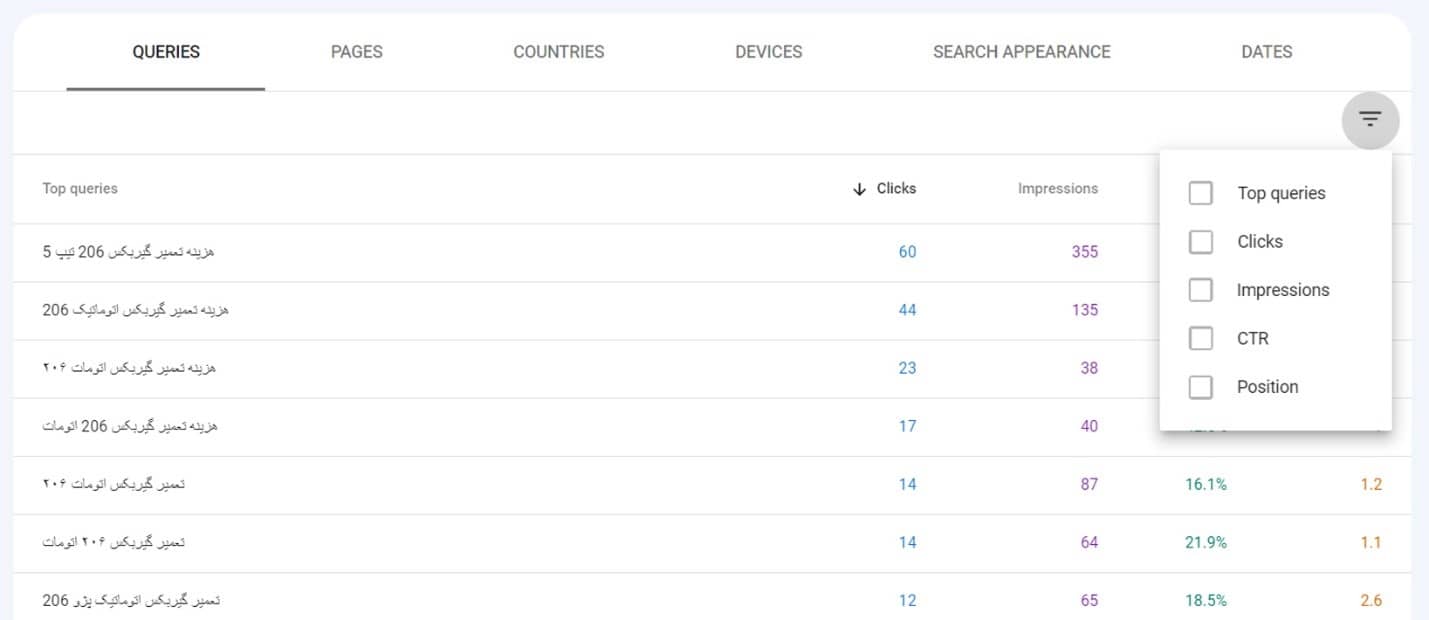
مثلا می تونیم وارد تب صفحات بشیم، بعد فیلتر جایگاه رو انتخاب کنیم و بگیم اونایی که جایگاه کوچک تر از 10 دارن رو نشون بده؛ با این کار می فهمیم برای چه کوئری هایی توی صفحه اول گوگل هستیم.
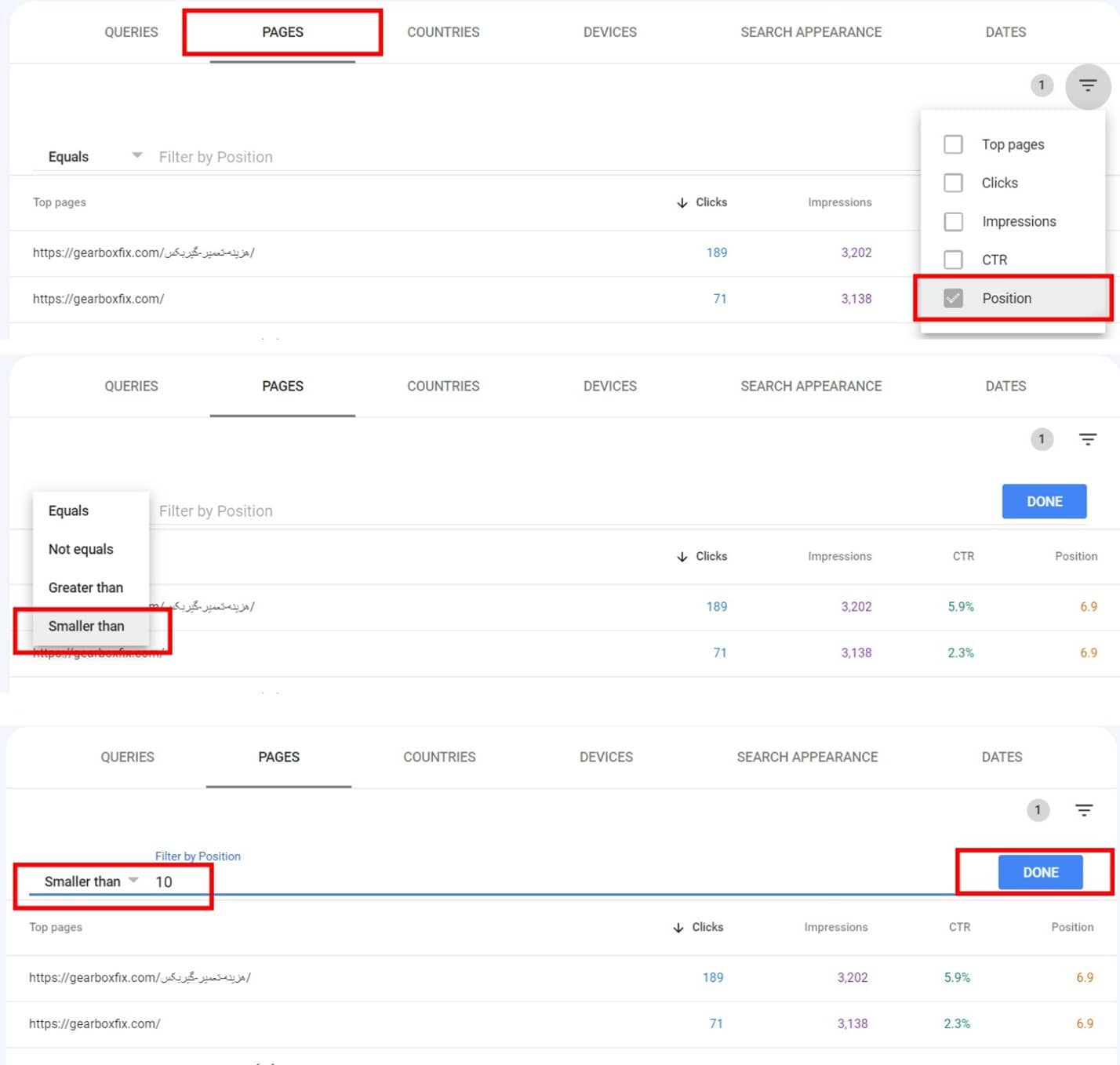
از این فیلترها می تونید به صورت ترکیبی هم استفاده کنید. مثلا میتونیم توی تب کوئری ها هر دو تا فیلتر جایگاه و CTR رو تعیین کنیم. جایگاه رو بگیم کمتر از 10 (یعنی صفحه اول گوگل) و CTR رو بگیم کمتر از 4 (یعنی از هر 100 نمایش، فقط 4 نفر روی سایت کلیک کنن)
با این کار می تونیم عباراتی که عملکرد خوبی برای سایت نداشتن رو ارزیابی کنیم. 🤔
خروجی گرفتن از داده های گزارش Performance در گوگل سرچ کنسول
برای خروجی گرفتن از داده های گزارش عملکرد از دکمه EXPORT که در بالا و سمت راست نمودار قرار گرفته استفاده می کنیم. می تونید داده ها رو به یکی از سه حالت زیر دریافت کنید:
👈 شیت در گوگل شیت
👈 یک فایل اکسل با تب های مختلف
👈 فایل زیپ شامل گزارش های جداگانه csv
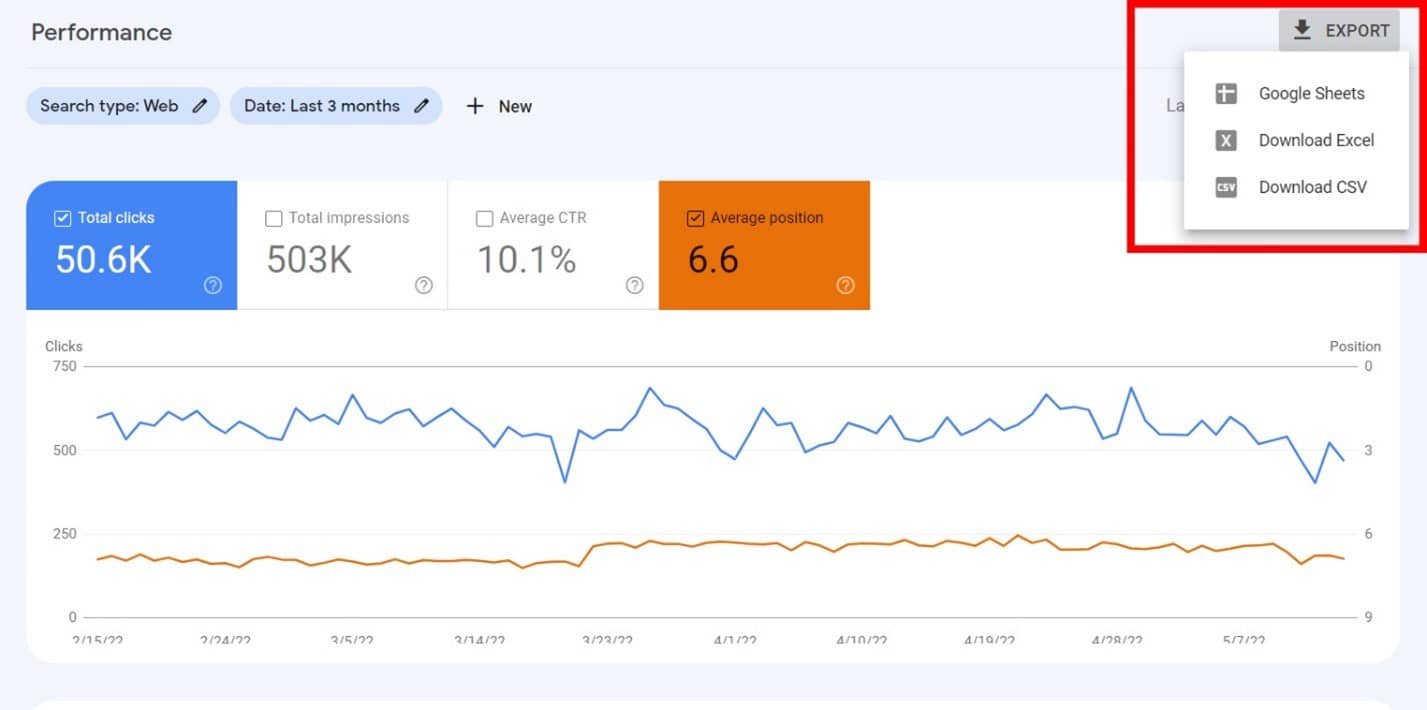
حواستون باشه فیلترهایی که از بخش بالای نمودار برای نمایش اطلاعات در نمودار و جدول قرار دادید، روی داده هایی که دریافت می کنید تاثیر دارن. توی فایل اکسل، یک تب وجود داره و فیلترهایی که تعیین کردید رو نوشته.
اما اگه برای نمایش اطلاعات در جدول از فیلتر مرتب کردن خود جدول (Filter rows) استفاده کرده باشید، اون فیلترها تاثیری روی داده های دریافتی ندارن.
نکته: گوگل سرچ کنسول در این گزارش فقط تا 1000 ردیف اطلاعات رو در اختیار شما قرار میده. از نظر بازه زمانی هم نمی تونید به اطلاعات قبل از 16 ماه پیش دسترسی داشته باشید. 😌
چرا بین داده های نمودار و جدول بخش Performance سرچ کنسول تفاوت وجود داره؟
خیلی اوقات ممکنه بین مجموع داده های نمودار و اطلاعات جدول این گزارش تفاوت هایی ببینید. این تفاوت ها ممکنه به دلایل مختلفی ایجاد بشن:
🔴 اگه از فیلتر Page یا Search Appearance استفاده کنید، معمولا تعداد کلیک ها و ایمپرشن ها بیشتر میشه؛ چون در این حالت سرچ کنسول آمار صفحات رو نشون میده، نه کل سایت (یا Property).
🔴 سرچ کنسول آمار همه کوئری ها رو در اختیار شما قرار نمیده. پس اگه دو بار فیلتر کوئری رو تنظیم کنید: یکبار بگید حاوی «کلمه X» باشه و یکبار دیگه بگید «کلمه X» رو نداشته باشه، مجموع آمار این دوتا با مجموع کوئری هایی که قبلا توی جدول دیدید، فرق می کنه.
🔴 مجموع اعداد نمودار معمولا بیشتره چون توی جدول فقط تا 1000 ردیف رو در اختیار داریم.
چرا داده های گوگل سرچ کنسول با سایر ابزارهای داده محور اختلاف داره؟
یکی دیگه از سوالاتی که زیاد تکرار میشه اینه که چرا اعداد و ارقام گزارش عملکرد سرچ کنسول با آنالیتیکس یا ابزارهای دیگه تفاوت داره. این تفاوت ها هم باز طبیعیه و ممکنه به دلایل مختلفی پیش بیاد:
💠 توی بخش Performance سرچ کنسول گوگل، همه داده ها به شما نشون داده نمیشه. این سیاست گوگل برای حفظ حریم شخصی کاربرانش هست. به عنوان مثال کوئری هایی که میزان جستجوی کمتری دارن یا حاوی اطلاعات حساس هستن، از گزارش ها حذف میشه. 😒
💠 پردازش داده ها توی ابزارهای مختلف، تفاوت داره. ممکنه سرچ کنسول داده های تکراری رو حذف کرده باشه و باعث تفاوت توی آمار سایت در ابزارهای مختلف بشه. البته این اختلاف زیاد نیست.
💠 ممکنه بین زمانی که آمار سایت داره محاسبه میشه تا زمانی که در اختیار شما قرار می گیره، تاخیر وجود داشته باشه. آمارهای سرچ کنسول Real-Time یا در لحظه نیستن و هر چندین ساعت یک بار آپدیت میشن. در حالی که توی آنالیتیکس داده ها رو زودتر در اختیار داریم.
💠 منطقه زمانی هم اهمیت داره. سرچ کنسول داده ها رو بر اساس ساعت محلی کالیفرنیا جمع آوری و برچسب گذاری می کنه. اگه منطقه زمانی سرچ کنسول و آنالیتیکس یکی نباشه، باید انتظار اختلاف لحظه ای آمار رو داشته باشیم.
💠 داده هایی که در دسترس نیستن و در جدول به صورت – یا ~ نشون داده میشن، می تونه باعث تفاوت آمار در سرچ کنسول و ابزارهای دیگه بشه.
با میزفا تولز داده های دقیق سایتت رو در اختیار داشته باش!
سرچ کنسول با تمام مزایا و داده هایی که به صورت رایگان در اختیارمون قرار میده، نقطه ضعف های کوچیک و بزرگی داره که باعث میشه نتونیم برای سئو سایت فقط به این ابزار رایگان اکتفا کنیم. خیلی از سئوکارها و مدیران سایت های بزرگ فقط به داده های سرچ کنسول دل نمی بندن، چون همون طور که دیدیم این ابزار همه داده ها رو به ما نمیده و روش های عجیبی برای محاسبه یک سری از متریک ها داره که نمیشه خیلی به نتیجهاش اعتماد کرد. 😒
راه حل چیه؟! استفاده از ابزارهای سئو سنج.
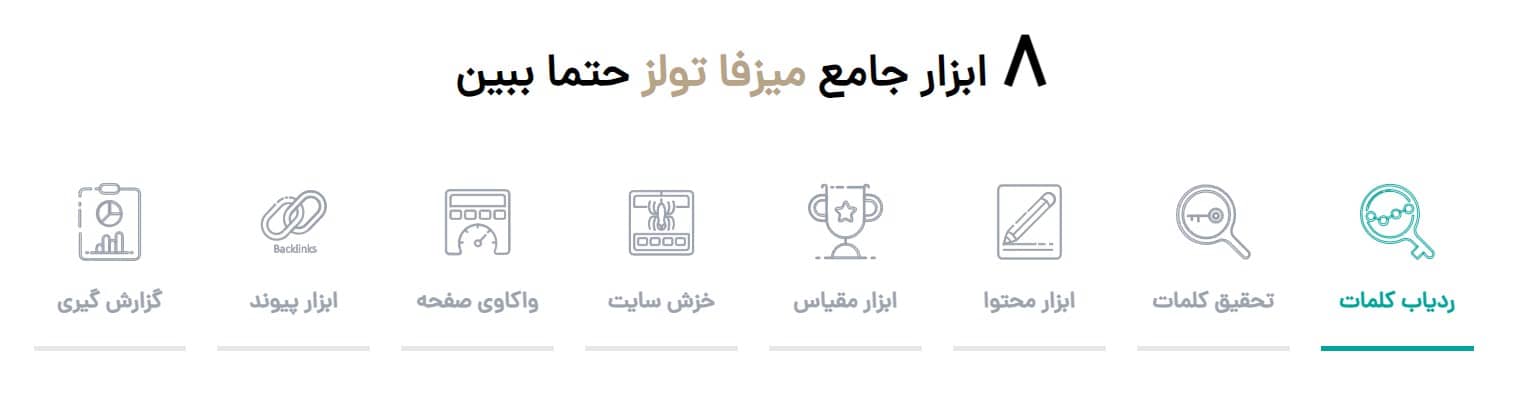
اگه به تازگی با دنیای سئو آشنا شدید و می خواید سرچ کنسول رو بشناسید، بهتره برای موفقیت سایتتون فقط به داده های این ابزار بسنده نکنید. ابزار سئوی میزفا تولز در کنار سرچ کنسول، بهترین ترکیب برای موفقیت در استراتژی های سئو هست.
ما در میزفا تولز سعی کردیم نقاط ضعف سرچ کنسول رو پر کنیم و داده هایی که سرچ کنسول بهتون نمیده رو در اختیارتون قرار بدیم. با 8 ابزار میزفا تولز به جز شناسایی خطاهای سئو در تمام صفحات سایت، می تونید رقباتون رو هم زیر نظر داشته باشید و با انجام کیورد ریسرچ، بهترین جایگاه های گوگل رو تصاحب کنید.
7 روز فرصت دارید تا از تمام ابزارهای میزفا تولز به صورت رایگان استفاده کنید. پس بهتره در کنار آموزش سرچ کنسول، با میزفا تولز هم آشنا بشید و این فرصت رو از دست ندید. 😉
آیا با متریک Average Position می تونیم رتبه حتمی سایت در نتایج گوگل رو بفهمیم؟
بله
خیر