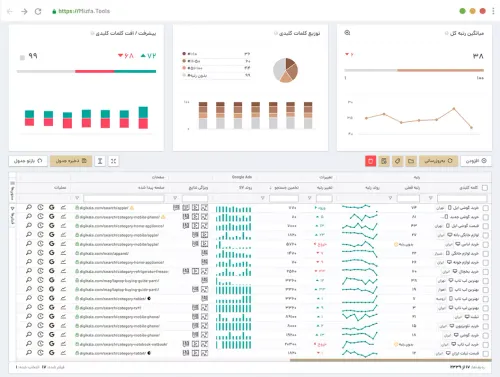آموزش تصویری ثبت سایت وردپرس در گوگل سرچ کنسول
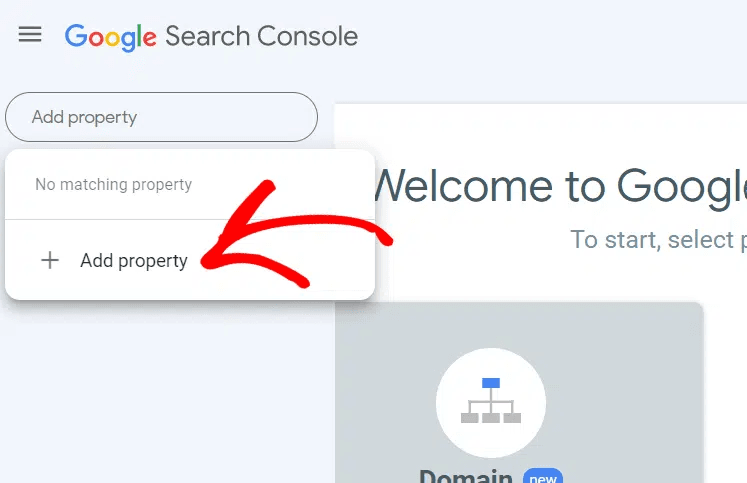
اگه می خواین وضعیت سئو و سلامت سایت وردپرسی خودتون رو همیشه چک کنید، باید با نحوه ساخت سرچ کنسول برای وردپرس آشنا باشید. سرچ کنسول گوگل یه ابزار رایگانه که کلی داده و آمار مفید از سایت در اختیارتون قرار میده. توی بخش های قبلی مفصل درباره نصب و راه اندازی گوگل سرچ کنسول صحبت کردیم؛ در این بخش از آموزش سرچ کنسول قراره ساده ترین و سریع ترین راه های وصل کردن وردپرس به سرچ کنسول رو یاد بگیریم. همراهمون باشید تا بهتون بگیم چگونه یک سرچ کنسول به سایت وردپرس خود اضافه کنم؟
چگونه سرچ کنسول را به وردپرس اضافه کنم؟
برای نصب سرچ کنسول روی سایت های وردپرسی اولین قدم اینه که وارد لینک زیر بشید و روی دکمه Start Now کلیک کنید:
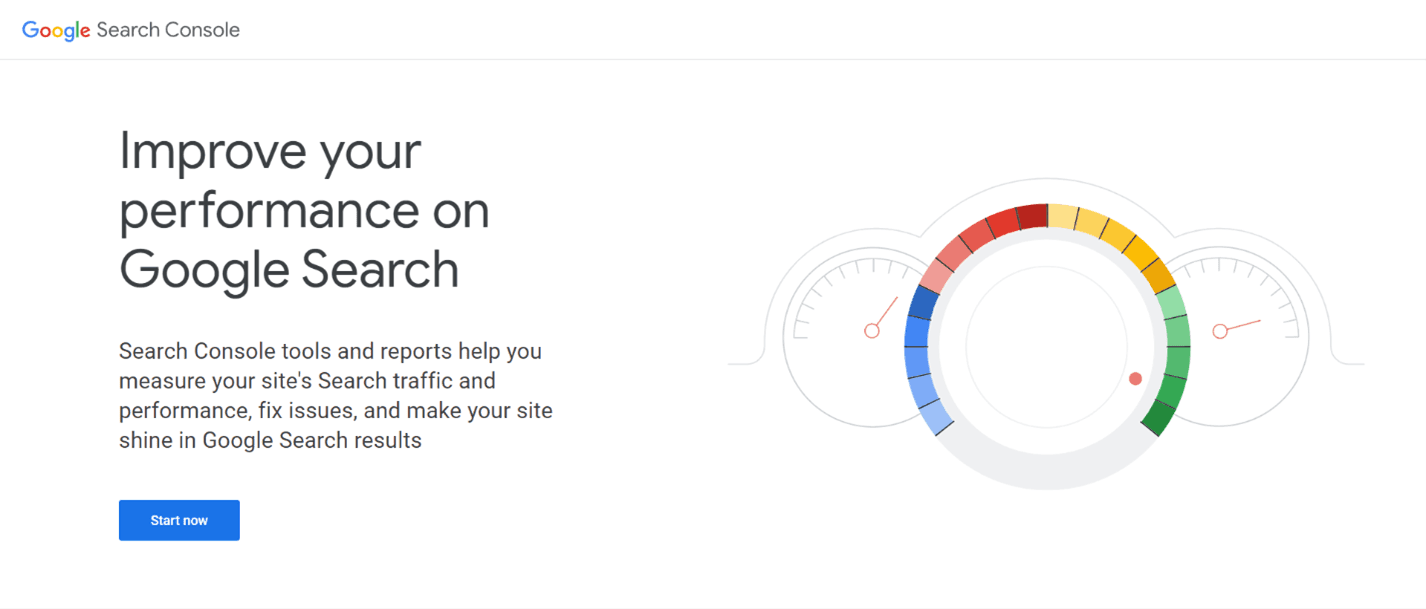
اگه وارد اکانت گوگل خودتون شده باشید، صفحه زیر رو می بینید که دو روش برای نصب سرچ کنسول روی سایت های مختلفه.
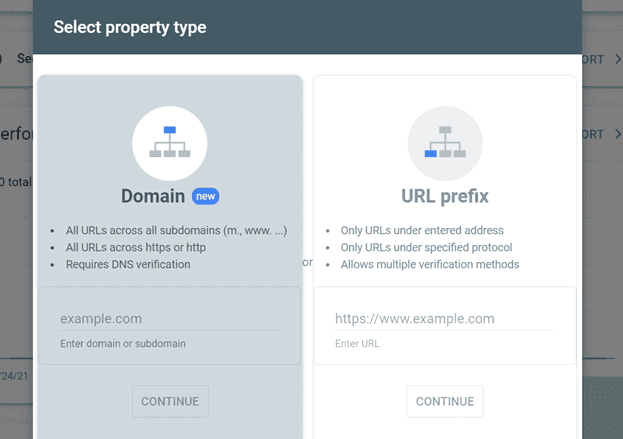
سمت چپ، روش Domain Property رو داریم که یه روش جدید برای ثبت سایت های مختلفه. برای این که از این روش استفاده کنید کافیه آدرس دامنه رو بدون هیچ پروتکلی وارد کنید (مثلا mizfa.tools) و بعد مالکیت سایت رو از طریق رکورد DNS که باید توی پنل هاستینگ وارد بشه، تایید کنید.
این روش برای هر سایتی، از سایت های وردپرسی و جوملا بگیر تا سایت هایی که اختصاصی برنامه نویسی شدن، جواب میده. ما این روش رو توی مقالات قبلی کامل توضیح دادیم.
توی این مقاله ما با روش سمت راست یا همون URL Prefix کار داریم که برای سایت های وردپرسی و افرادی که زیاد از پنل هاستینگ سر در نمیارن، روش بهتریه.
برای این که از طریق URL Prefix سایت وردپرسی خودتون رو به گوگل سرچ کنسول وصل کنید باید URL سایت با پروتکل، یعنی دقیقا همون چیزی که توی مرورگرتون نشون داده میشه رو وارد کنید.
مثلا برای سایت میزفاتولز میشه: https://mizfa.tools
بعد روی دکمه Continue کلیک می کنیم تا بریم سراغ سریع ترین روش های تایید مالیکت و ساخت سرچ کنسول برای وردپرس.
بعد از زدن دکمه Continue باید صفحه ای شبیه به عکس زیر ببینید که 5 تا راه برای اثبات مالکیت سایت رو بهتون پیشنهاد میده. روشی که برای وصل کردن وردپرس به سرچ کنسول به کار ما میاد، استفاده از HTML tag هست.
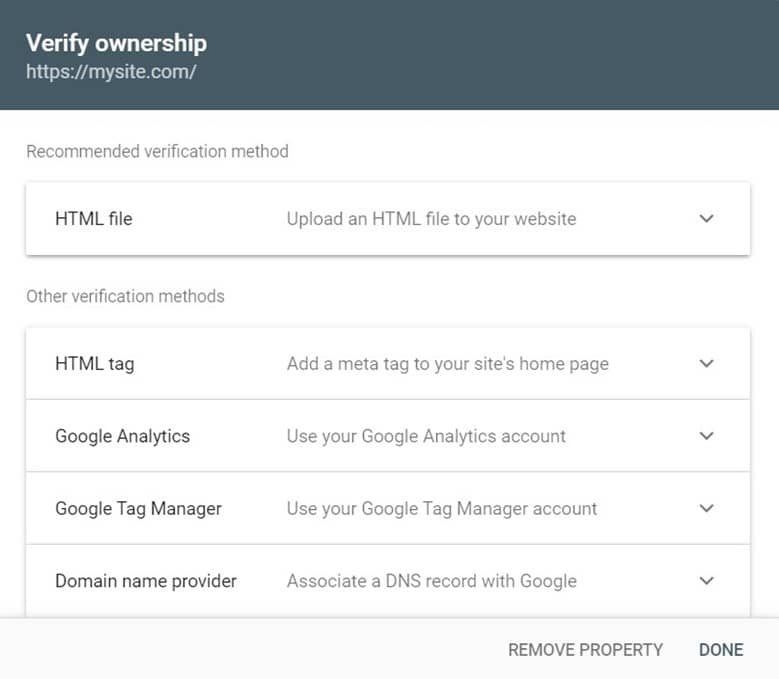
پس روی فلش سمت راست HTML tag کلیک می کنیم تا تگ HTML برای تایید مالکیت سایت رو بهمون نشون بده.
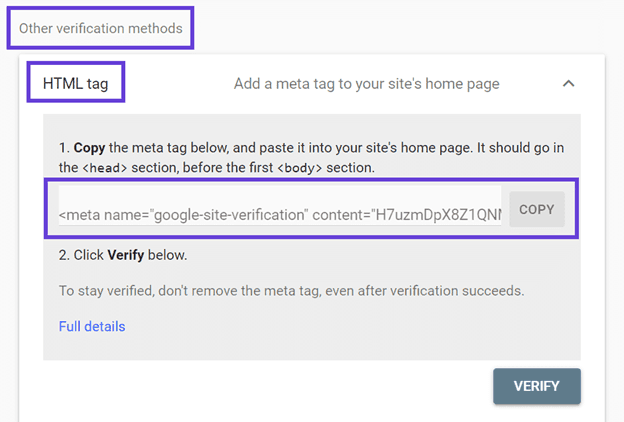
این تگ دقیقا همون چیزیه که قراره توی روش هایی که در ادامه بهتون میگیم ازش استفاده کنید.
حالا دیگه کاری با این صفحه از سرچ کنسول نداریم؛ البته حواستون باشه که این صفحه رو نبندید تا بعد از وارد کردن تگ HTML، بتونیم مالکیت سایت رو تایید یا VERIFY کنیم. 🤩
روش ۱: استفاده از افزونه یوآست Yoast SEO برای ساخت سرچ کنسول وردپرس
خیلی از سایت های وردپرسی از افزونه یوآست برای آنالیز سئو داخلی سایت خودشون استفاده می کنن. این افزونه قابلیت های زیادی داره و بهتون اجازه میده حتی مالکیت سایت برای تایید حساب گوگل سرچ کنسول رو هم باهاش انجام بدید.
برای اینکه ببینیم چگونه سرچ کنسول گوگل را به افزونه yoast seo متصل کنیم، اول باید این افزونه رو نصب و فعال کرده باشید. اگه این افزونه رو داشته باشید، توی منوی پیشخوان سایت وردپرسی یه گزینه به اسم «سئو» میاد که کنارش آیکن افزونه یوآست هست.
موس رو روی گزینه سئو ببرید و بعد روی «عمومی» کلیک کنید تا به صفحه تنظیمات کلی افزونه یوآست وارد شید.
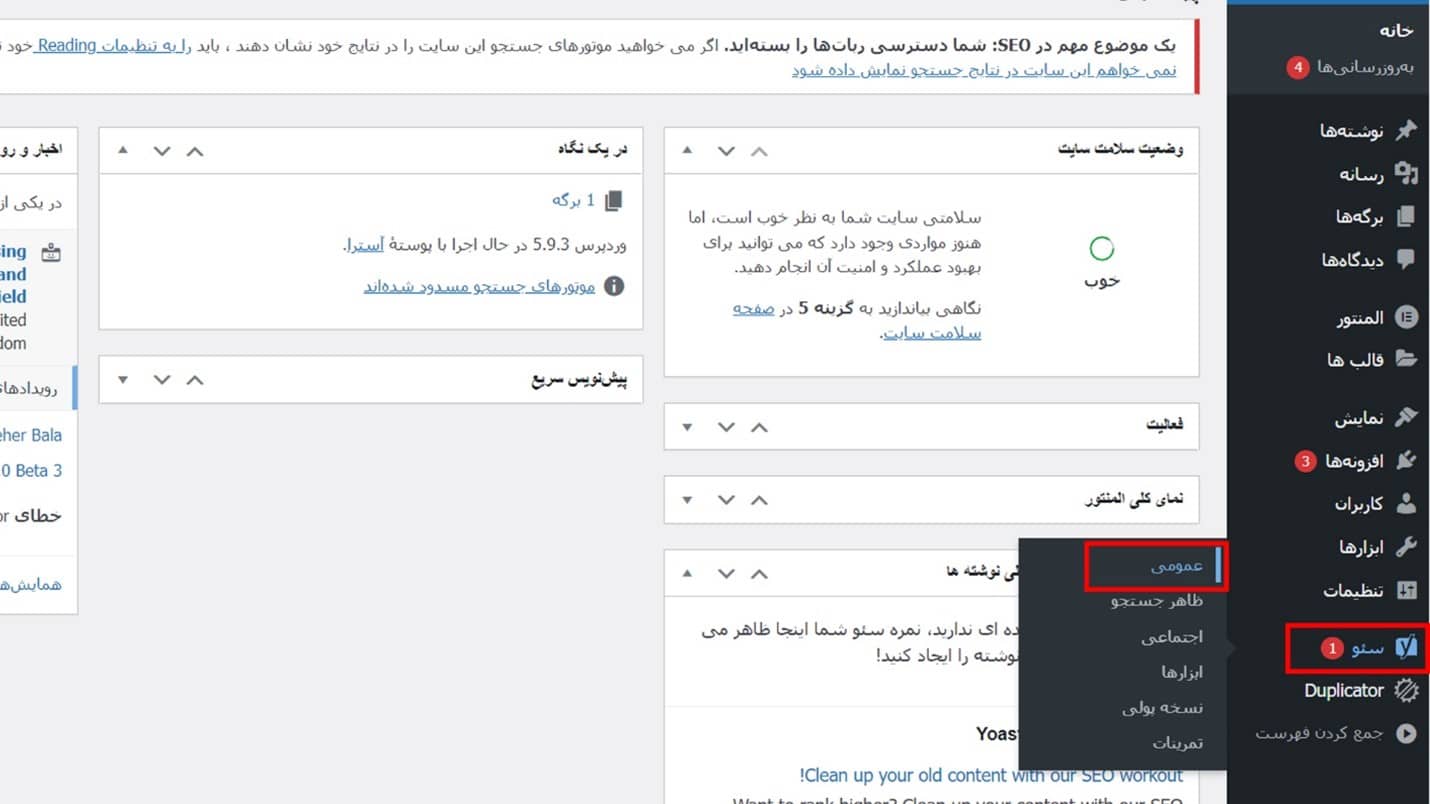
توی صفحه جدیدی که باز میشه باید از بین 4 تب بالا، تب «ابزارهای وبمستر» رو انتخاب کنید.
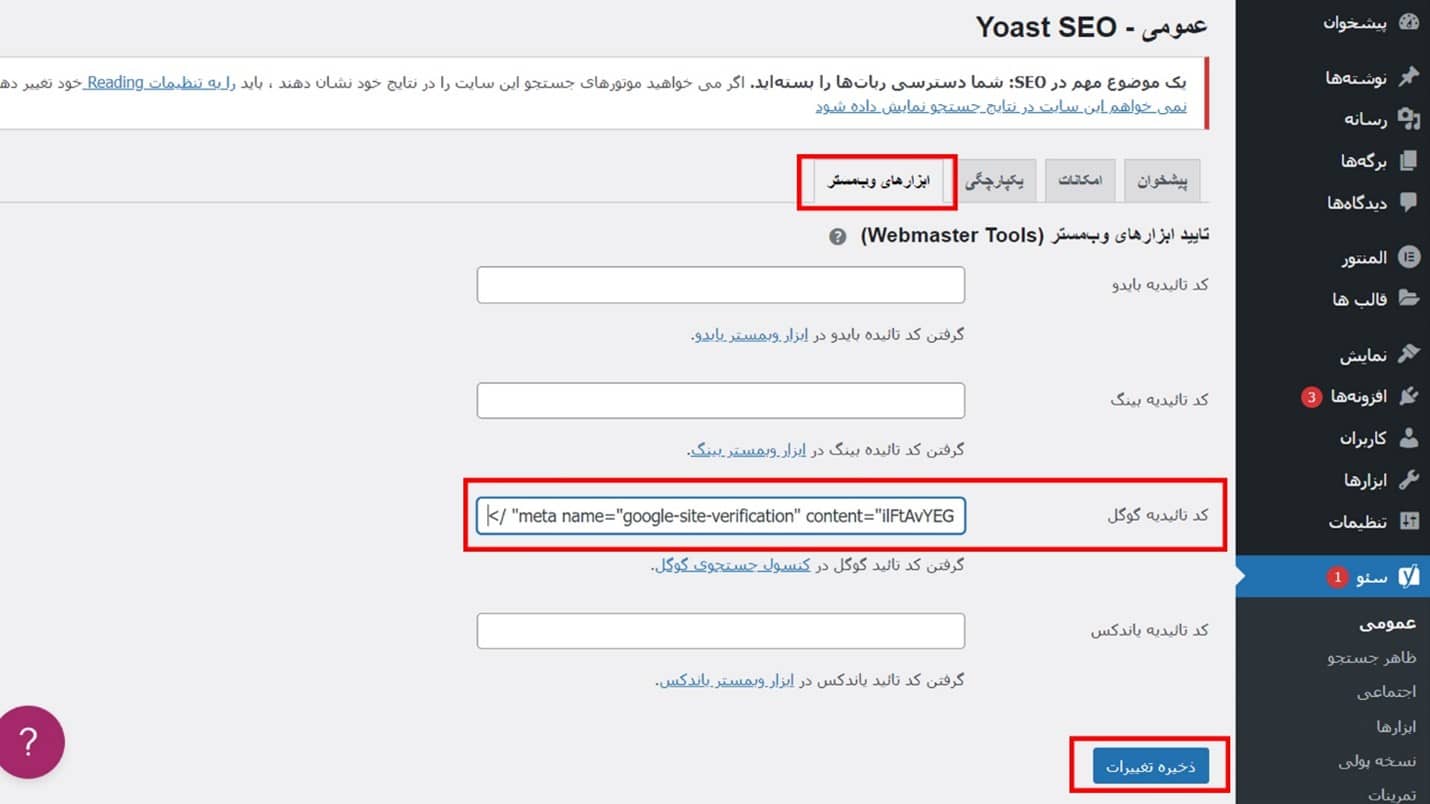
حالا توی این صفحه کافیه تگ HTML که از سرچ کنسول کپی کرده بودید رو توی باکس «کد تاییدیه گوگل» قرار بدید. حواستون باشه هیچی به اول یا آخر تگ اضافه نشده باشه، حتی یه اسپیس خالی هم می تونه برای تایید مالکیت سایت، خطا ایجاد کنه.
در آخر یادتون نره بعد از وارد کردن تگ HTML، روی دکمه «ذخیره تغییرات» در پایین صفحه کلیک کنید. بعد از این که تغییرات ذخیره شد، برمی گردیم به صفحه سرچ کنسول و روی دکمه VERIFY کلیک می کنیم.
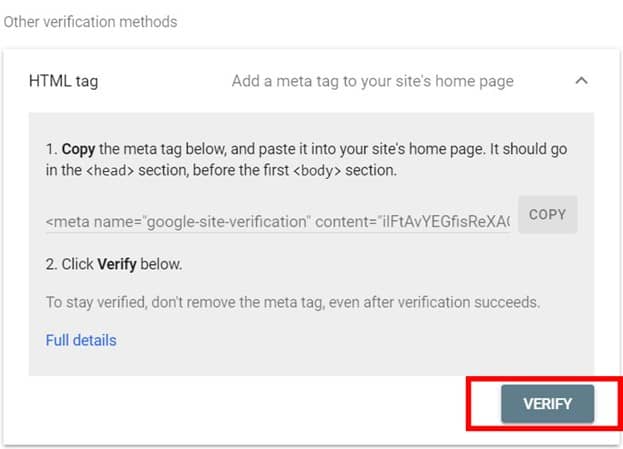
اگه همه چی درست پیش رفته باشه، پیغام سبز رنگ تایید مالکیت سایت رو می بینید و می تونید از سرچ کنسول استفاده کنید. 🤗
روش ۲: افزونه Insert Headers and Footer برای نصب گوگل سرچ کنسول
اگه افزونه یوآست روی سایتتون نصب نیست و می پرسید چگونه یک سرچ کنسول به وردپرس اضافه کنم، یه افزونه خیلی خیلی ساده رو بهتون پیشنهاد میدیم. این افزونه برای افرادی که نمی خوان از افزونه های سئویی استفاده کنن تا سرعت سایت پایین نیاد، بهترین انتخابه.
احتمالا شما هم اسم افزونه Insert Headers and Footer رو شنیده باشید. کار این افزونه اینه که تگ های HTML رو توی بخش های مختلف سایت، مثلا بخش <head> یا <body> و <footer> قرار میده؛ بدون اینکه نیاز باشه دانش برنامه نویسی داشته باشید و بدونید تگ ها رو چجوری باید به سایت اضافه کنید.
برای نصب این افزونه، وارد بخش «افزونه ها» و «افزودن» بشید و عبارت Insert Headers and Footer رو جستجو کنید. افزونه ای که بیشتر از یک میلیون نصب فعال داره رو نصب و سپس فعال کنید.
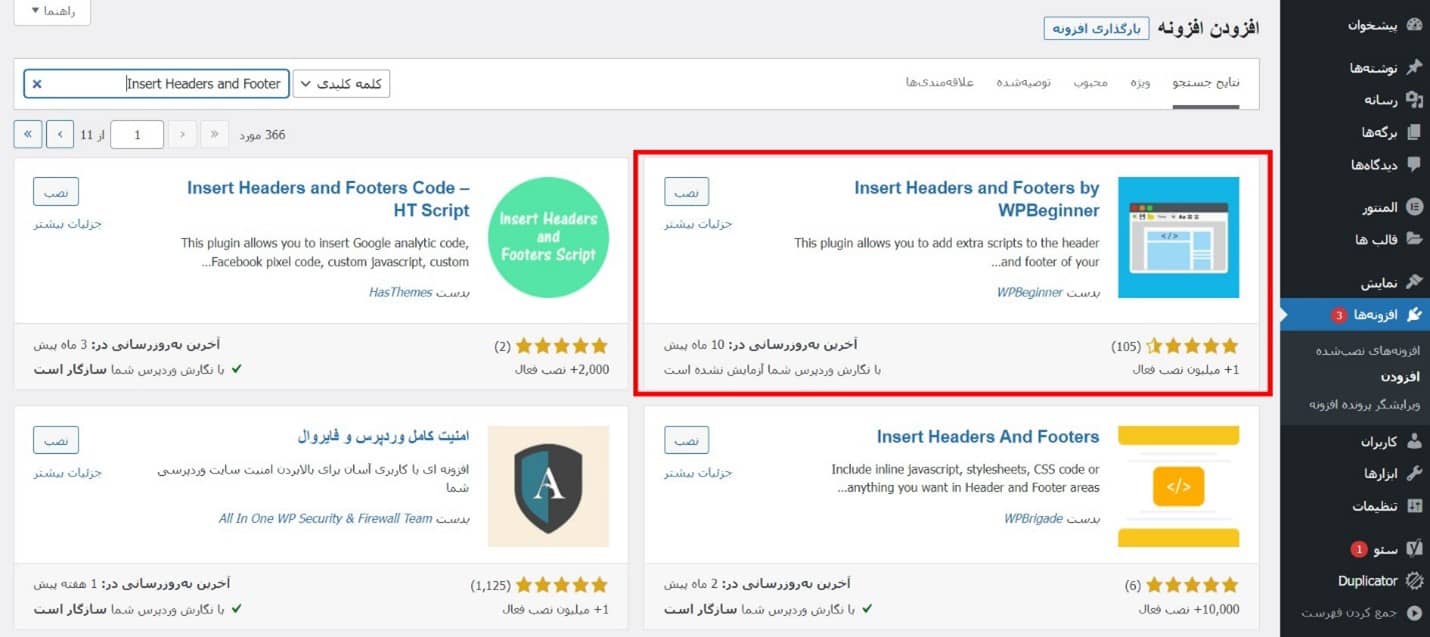
بعد از اینکه افزونه درست نصب بشه، توی بخش «تنظمیات» در منوی پیشخوان، یه گزینه به اسم Insert Headers and Footer اضافه میشه.
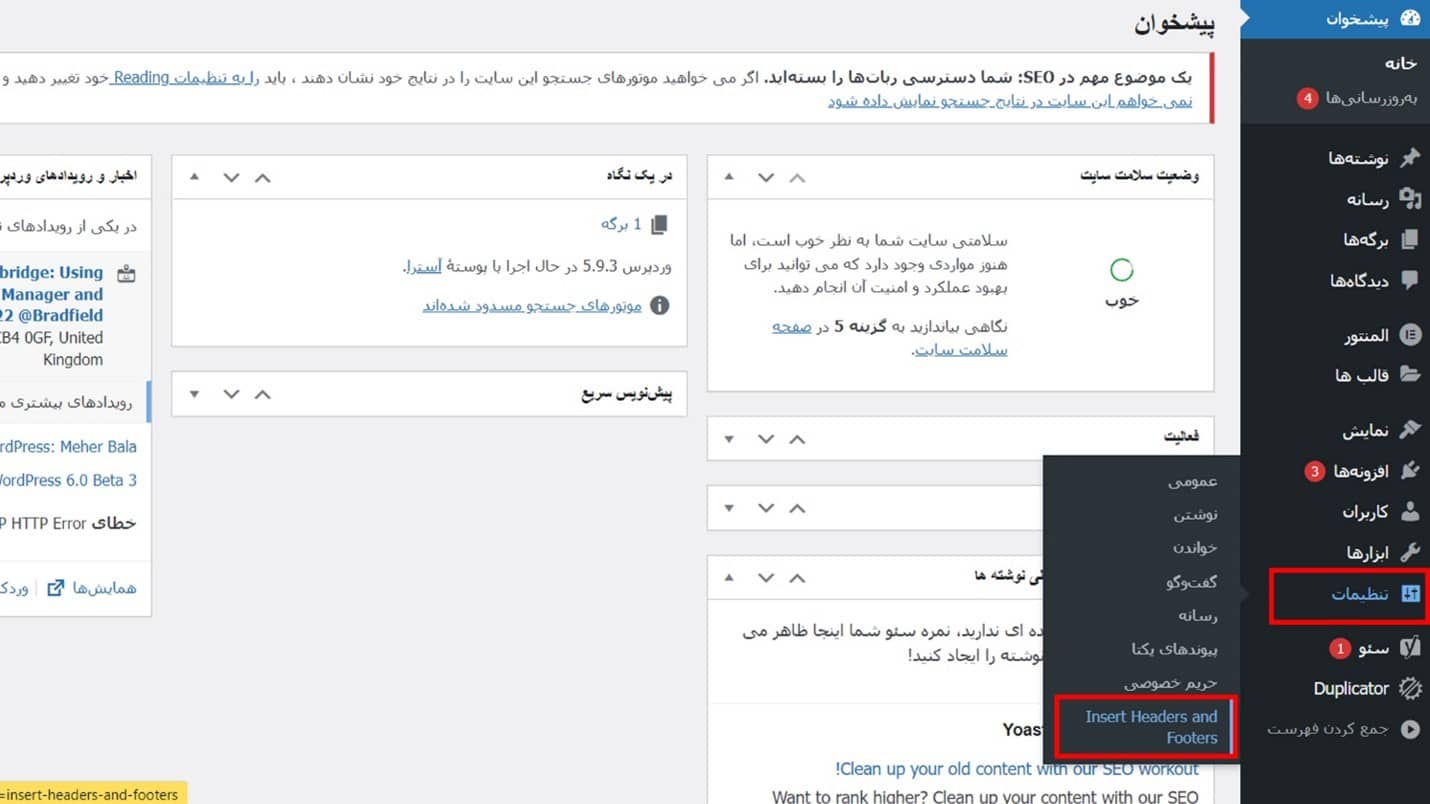
حالا کافیه وارد این بخش بشید و تگ HTML که از گوگل سرچ کنسول کپی کرده بودید رو توی باکس اول، یعنی بخش head اضافه کنید. یادتون نره بعد از اضافه کردن تگ، صفحه رو تا پایین اسکرول کنید و روی دکمه آبی رنگ save کلیک کنید تا تغییرات ذخیره بشه.
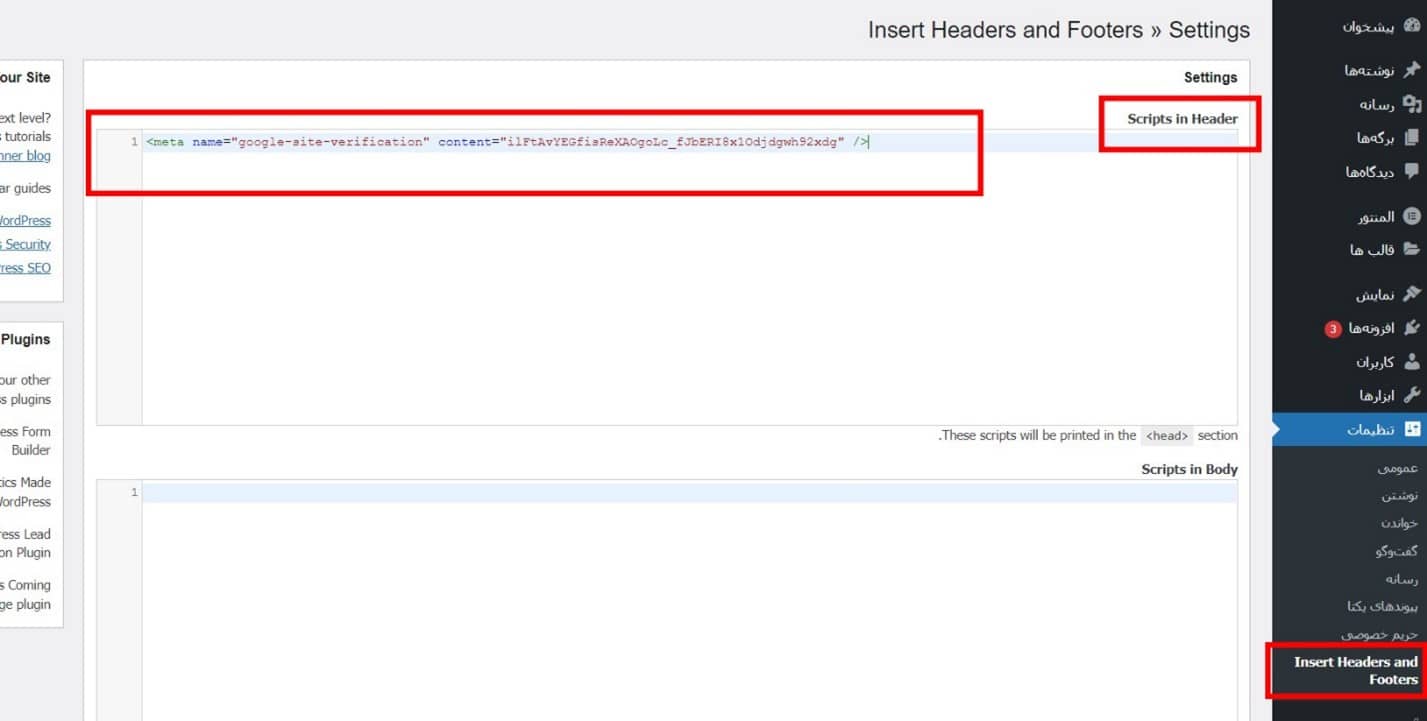
حالا در جواب سوال «چگونه یک سرچ کنسول به وردپرس اضافه کنم؟» کافیه برگردید به صفحه گوگل کنسول و روی VERIFY کلیک کنید تا پیغام سبز رنگ تایید مالکیت سایت رو ببینید و تمام! ☺💪
روش ۳: افزونه رنک مث Rank Math برای وصل کردن وردپرس به سرچ کنسول
توی این بخش از آموزش تصویری ثبت سایت وردپرس در گوگل سرچ کنسول به افزونه محبوب رنک مث می رسیم که این افزونه سئو هم مثل یوآست، بهتون اجازه میده مالکیت سایت های وردپرسی رو تایید کنید.
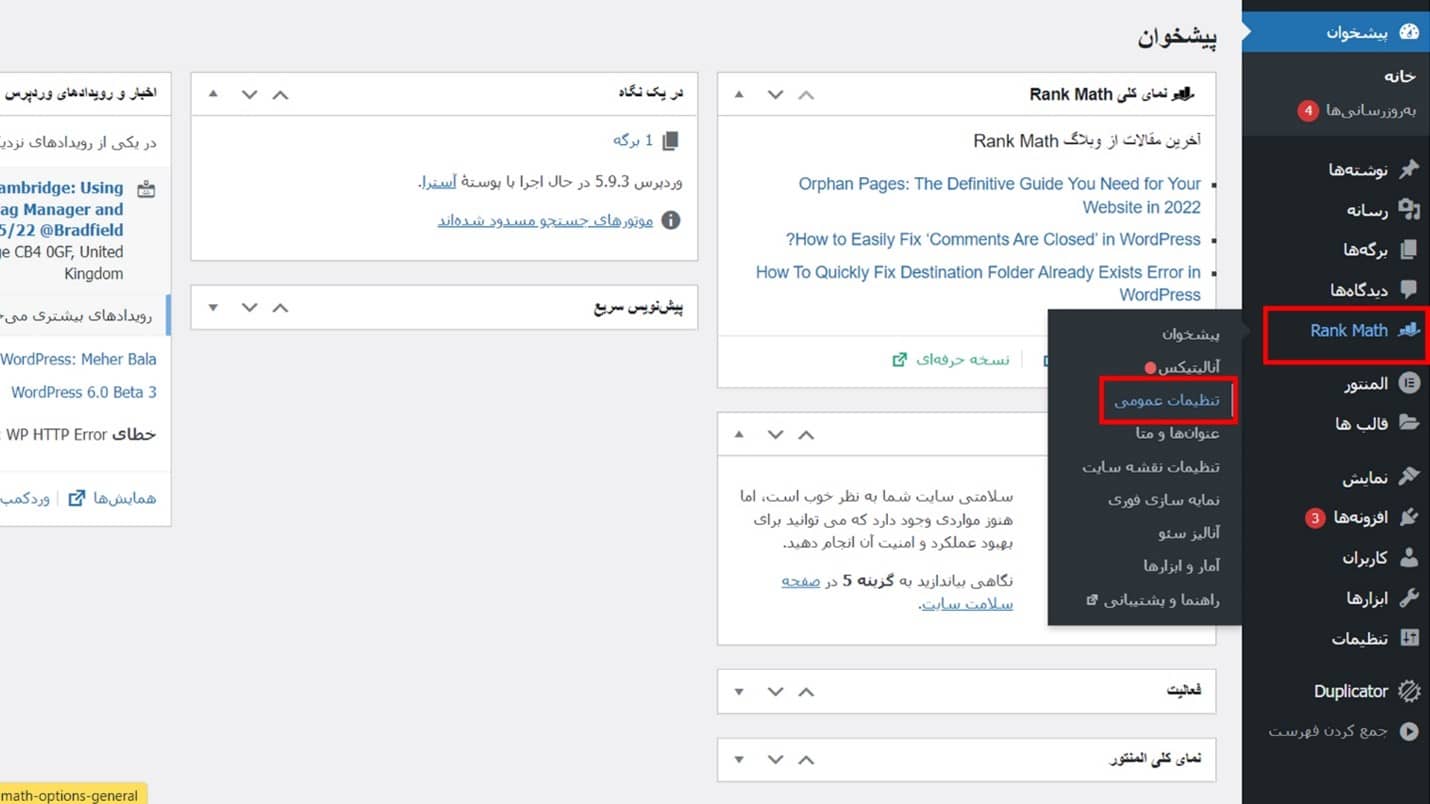
اگه این افزونه رو توی سایت وردپرسی خودتون نصب کردید، از منوی پیشخوان سایت یک گزینه به اسم «Rank Math» رو باید ببینید. موس رو روی این عبارت نگه دارید و روی گزینه «تنظیمات عمومی» کلیک کنید.
حالا تو صفحه ای که باز میشه کافیه «ابزارهای وبمستر» رو انتخاب کنید و در باکس «کنسول جستجوی گوگل»، تگ HTML که کپی کرده بودید رو پیست کنید.
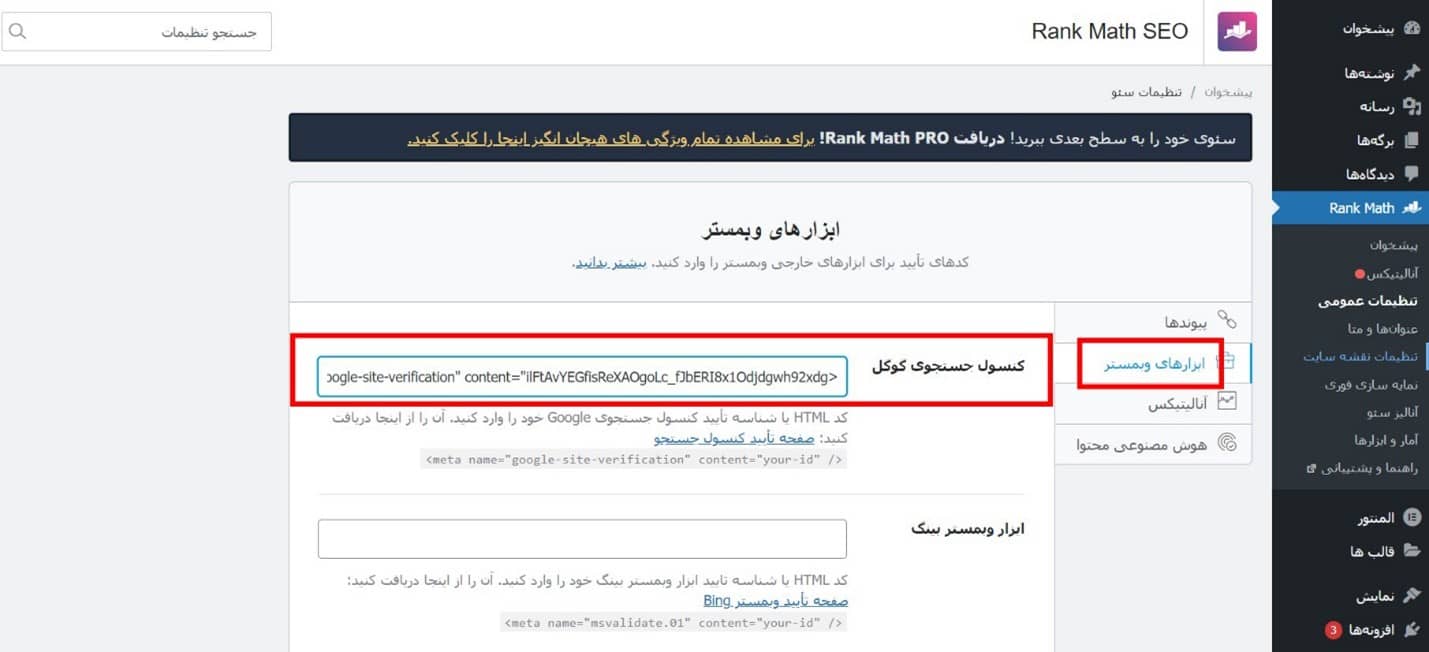
بعد از پیست کردن، صفحه رو اسکرول کنید تا به دکمه «ذخیره تغییرات» برسید. بعد از ذخیره هم مثل روش های قبلی برمی گردیم به صفحه سرچ کنسول و دکمه VERIFY رو می زنیم تا روند ساخت سرچ کنسول برای وردپرس با موفقیت و پیام سبز رنگ خوشگل تموم بشه. 😉
روش ۴: افزونه SEOPress برای تایید ساخت گوگل سرچ کنسول
یکی دیگه از راه ها در جواب چگونه یک سرچ کنسول به سایت وردپرس خود اضافه کنم استفاده از افزونه SEOPress هست. افزونه سئوپرس هم مثل افزونه های یوآست و رنک مث، برای بررسی سئو داخلی سایت های وردپرسی طراحی شده.
وقتی این افزونه رو نصب و فعال کنید، یک گزینه به اسم «سئو» با آیکن این افزونه به منوی پیشخوان سایت اضافه میشه که برای اضافه کردن تگ HTML گوگل سرچ کنسول، باید وارد بخش «پیشرفته» این افزونه بشید.
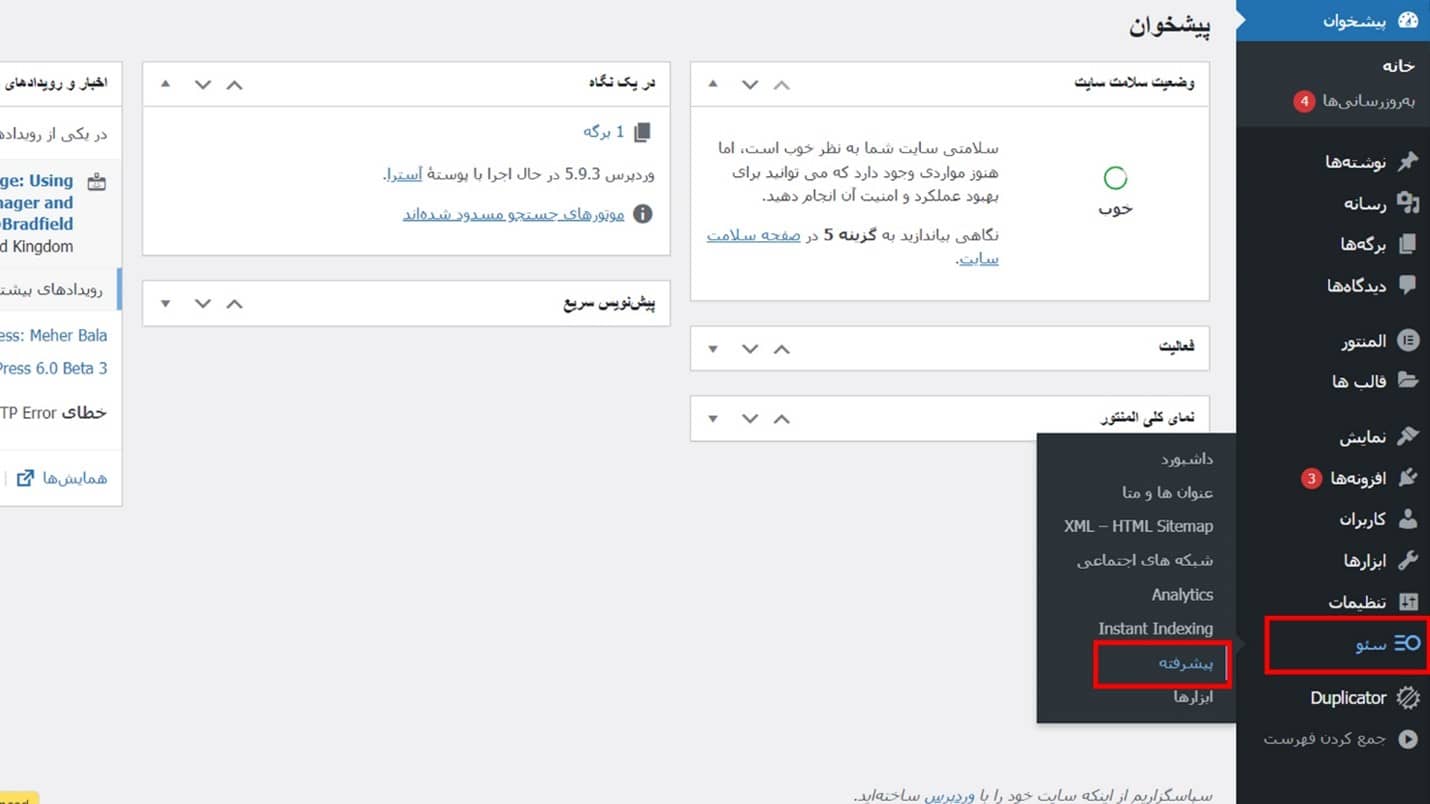
توی صفحه ای که باز میشه، گزینه «پیشرفته» رو از سمت راست انتخاب کنید و صفحه رو تا پایین اسکرول کنید، یعنی تا جایی که گزینه «تأیید سایت گوگل» هست. حالا کافیه HTML tag سرچ کنسول رو وارد کنید، روی دکمه Save کلیک کنید و برگردید به صفحه سرچ کنسول و روی VERIFY ضربه بزنید.
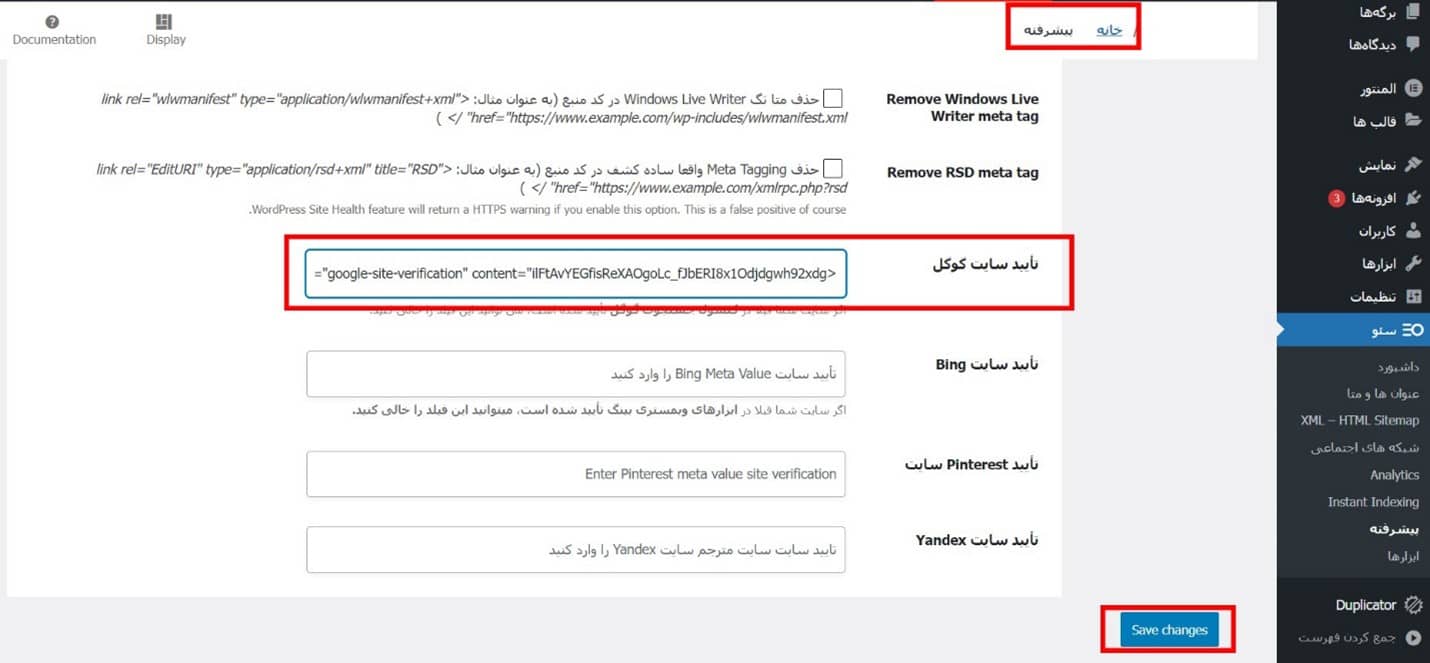
روش ۵: افزونه Site Kit by Google برای نصب سرچ کنسول گوگل
در این بخش از آموزش تصویری ثبت سایت وردپرس در گوگل سرچ کنسول به افزونه محبوب سایت کیت می پردازیم که این افزونه رو خود گوگل طراحی کرده و می تونید ازش هم برای تایید مالکیت سایت استفاده کنید؛ هم اینکه داده ها و آمار مربوط به ابزارهای گوگل مثل آنالیتیکس و سرچ کنسول رو داخل داشبوردی که توی سایت براتون ایجاد می کنه، ببینید. 👀
برای این که از این روش برای وصل کردن وردپرس به سرچ کنسول استفاده کنیم، باید افزونه Site Kit by Google نصب و فعال کنید. بعد از فعال شدن، صفحه زیر رو می بینید که باید روی دکمه آبی رنگ GO TO DASHBOARD کلیک کنید. اگه این صفحه رو ندیدید، از گزینه Site Kit که به منوی پیشخوان اضافه شده، گزینه Dashboard رو انتخاب کنید.
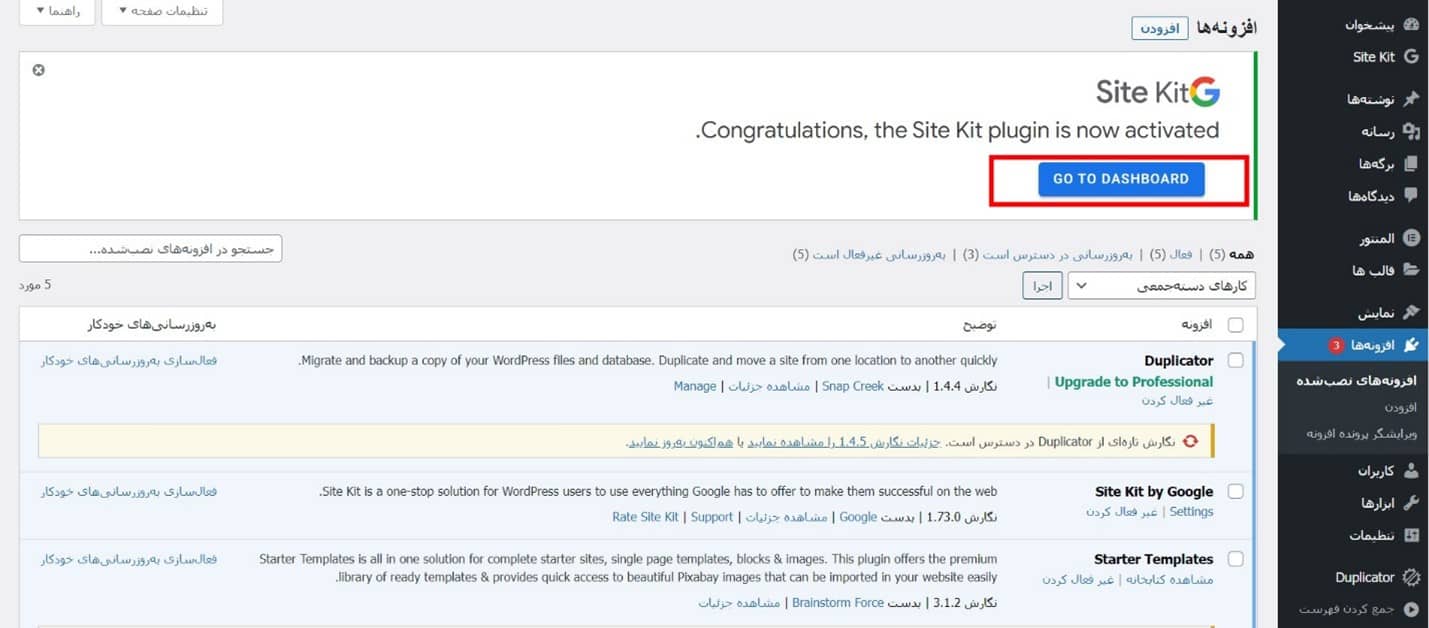
با کلیک روی این دکمه، وارد صفحه ای میشید که افزونه ازتون می خواد با حساب گوگلتون وارد شید. پس حواستون باشه این افزونه زمانی به کارتون میاد که سرچ کنسول یا بقیه ابزارهای گوگل رو با یه اکانت گوگل ساخته باشید تا بتونید بدون دردسر، تاییدشون کنید.
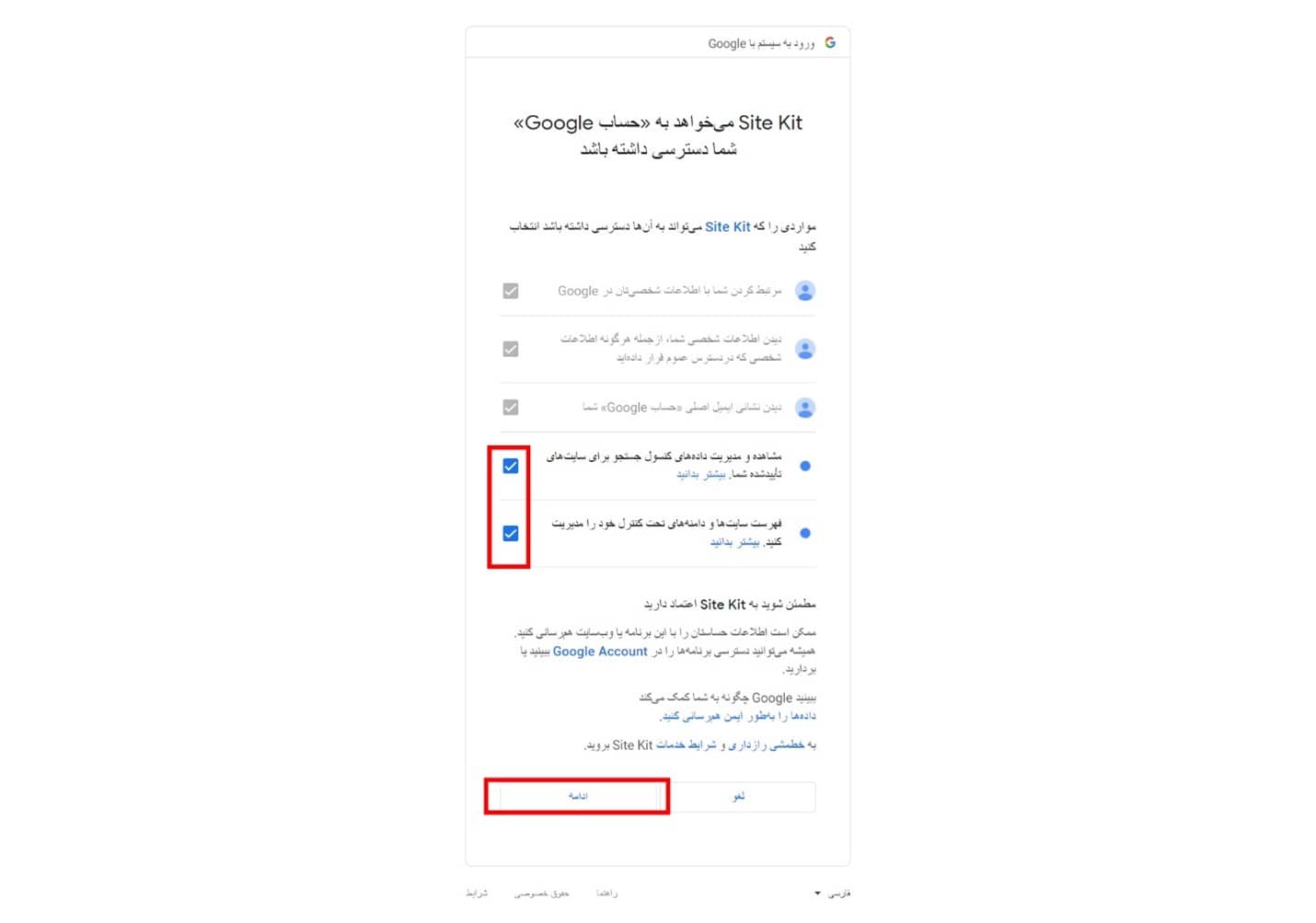
برای این که مراحل همگام سازی اکانت گوگل درست پیش بره، حتما همه گزینه های دسترسی رو فعال کنید و بعد روی دکمه «ادامه» کلیک کنید تا مراحل تایید حساب سرچ کنسول شروع بشه. توی صفحه بعدی کافیه روی دکمه آبی رنگ «Proceed» کلیک کنید.
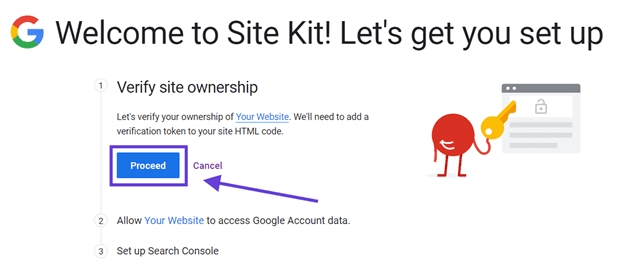
بعد از اینکه مراحل رو دنبال کردید و اجازه دسترسی افزونه به اطلاعات حساب کاربری خودتون رو دادید، یه پیغام میاد که نشون میده حساب گوگل سرچ کنسول بدون مشکل به سایت وردپرس وصل شده. حالا می تونید برید توی بخش داشبورد این افزونه و تمام آمارهای مربوط به ابزار سرچ کنسول رو ببینید. 😎
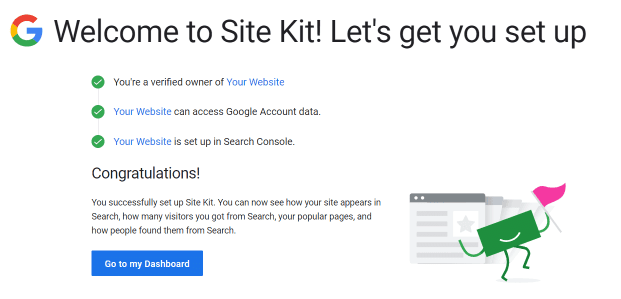
روش ۶: افزونه All in one SEO برای نصب سرچ کنسول وردپرس
یکی دیگه از راه ها برای اینکه ببینیم چگونه یک سرچ کنسول به وردپرس اضافه کنم، استفاده از افزونه All in one SEO هست. این افزونه یکی از محبوب ترین و قدرتمندترین افزونه های سئو محسوب میشه که بیشتر از 3 میلیون نصب فعال داره.
بعد از نصب و فعال کردن افزونه، توی منوی پیشخوان وردپرس یه گزینه به اسم «All in One SEO» اضافه میشه که وقتی موس رو روش نگه دارید، می تونید گزینه «تنظیمات کلی» رو ببینید و روش کلیک کنید.
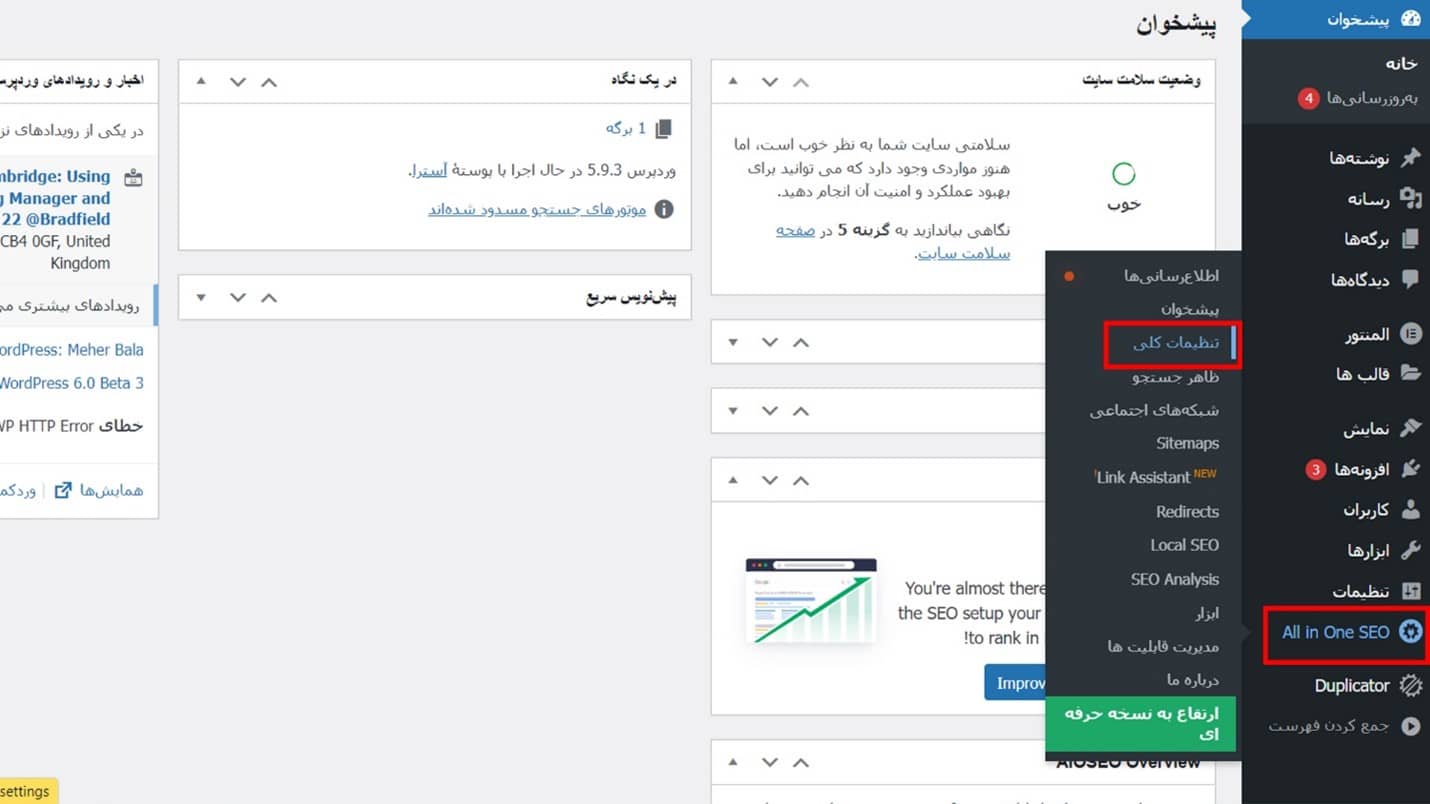
توی صفحه جدیدی که باز میشه باید تب Webmaster Tools رو انتخاب کنید و از بین بخش های مختلف، روی آیکن گوگل یا همون Google Search Console کلیک کنید تا بهتون اجازه بده HTML tag سرچ کنسول رو وارد کنید. بعد از وارد کردن هم کافیه روی دکمه Save در پایین صفحه کلیک کنید تا کار تموم بشه.
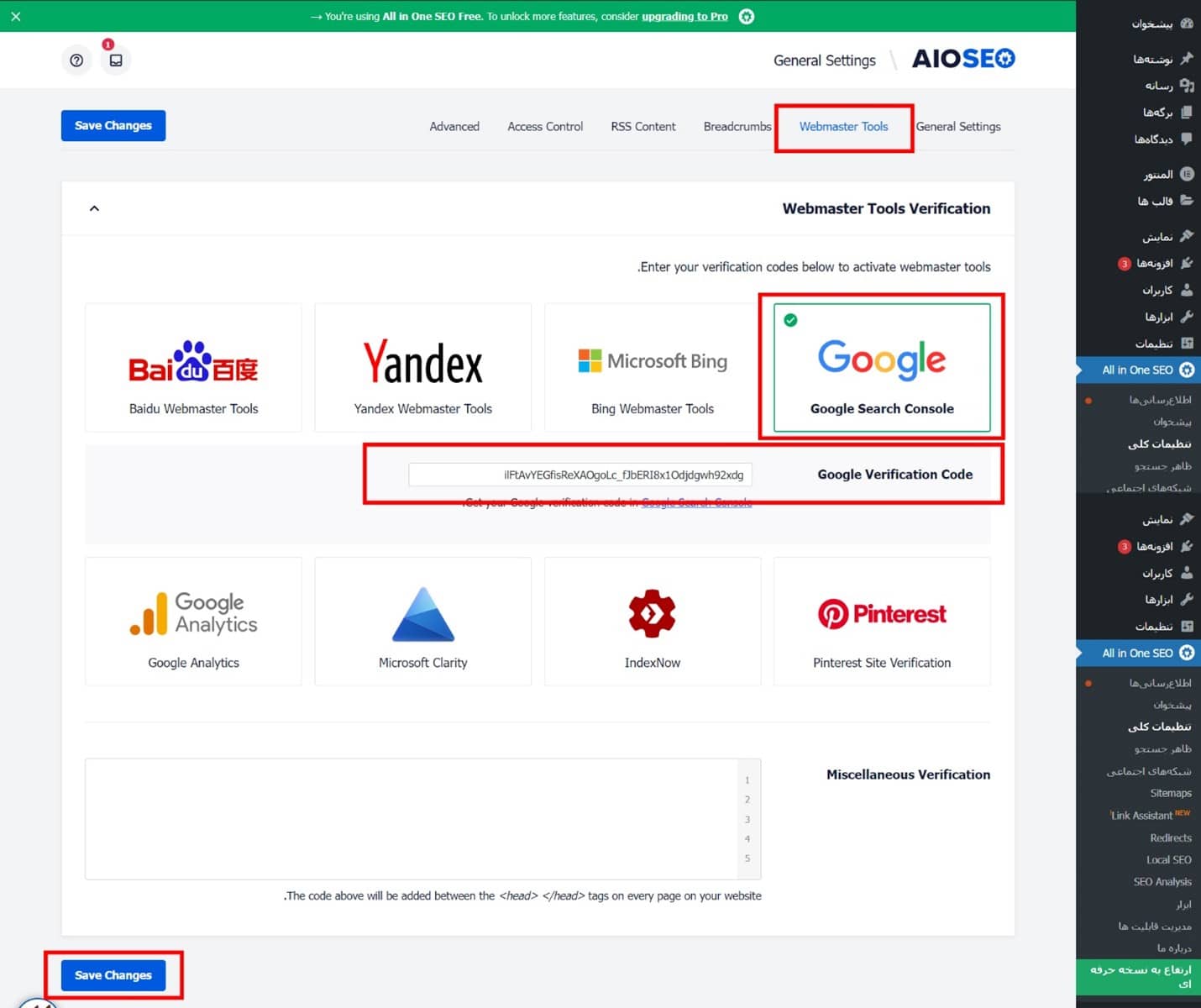
حالا مثل بقیه افزونه ها که اجازه ساخت سرچ کنسول برای وردپرس رو فراهم می کردن، بر می گردیم به صفحه سرچ کنسول و دکمه VERIFY رو برای تایید مالکیت سایت کلیک می کنیم تا پیغام سبز رنگ موفقیت ظاهر بشه. ☺
روش ۷: استفاده از قالب های وردپرسی برای نصب سرچ کنسول گوگل
آخرین جواب برای سوال «چگونه سرچ کنسول را به وردپرس اضافه کنم» استفاده از تنظیمات توی بعضی از قالب های وردپرسی هست. یک سری از قالب های حرفه ای وردپرس به کاربر اجازه میدن تگ های HTML رو توی بخشی که لازمه اضافه کنه.
از بین قالب های مختلفی که وجود داره، دو تا قالب انفولد (Enfold) و آوادا (Avada) توی بخش تنظیمات پیشرفته خودشون، این امکان رو فراهم کردن. البته شاید بقیه قالب ها هم چنین چیزی رو داشته باشن؛ می تونید توی تنظیمات قالب سایت وردپرسی خودتون بگردید و ببینید بخشی برای اضافه کردن HTML tag داره یا نه.
البته اگه اطلاعات زیادی درباره برنامه نویسی و بخش های مختلف سایت ندارید، بهتره از این روش برای اضافه کردن تگ HTML سرچ کنسول استفاده نکنید. از طرف دیگه ممکنه با آپدیت کردن قالب، تگ های HTML از کار بیفتن و دوباره لازم باشه برای تایید مالکیت سایت وردپرسیتون اقدام کنید.
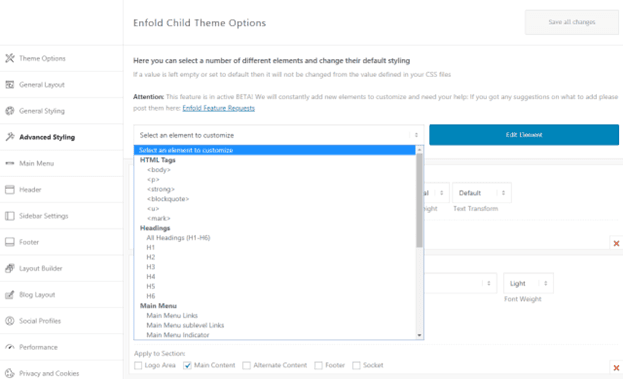
سئو سایت وردپرسی بعد از وصل کردن سرچ کنسول یه لذت دیگه داره!
اگه از قدیمی های دنیای سئو باشید، حتما می دونید سرچ کنسول یا همون وبسمتر تولز گوگل چقدر برای سئو سایت ها کاربردیه. اگه به تازگی وارد دنیای سئو و وب شدید، بهتون پیشنهاد می کنیم حتما مقالات قبلی ما رو درباره سرچ کنسول بخونید و ببینید چه کارها که نمیشه با این ابزار رایگان انجام داد! 😉
توی این بخش، آموزش تصویری ثبت سایت وردپرس در گوگل سرچ کنسول رو در اختیارتون قرار دادیم و فهمیدیم چگونه سرچ کنسول گوگل را به افزونه yoast seo متصل کنیم یا از افزونه های وردپرس برای وصل کردن وردپرس به سرچ کنسول استفاده کنیم. فقط سرچ کنسول تموم نشده و آموزش های رایگان سرچ کنسول فراموش نشه.
به جز سرچ کنسول می تونید از ابزارهای سئو مثل میزفا تولز هم برای بهبود سئو سایت استفاده کنید. میزفا تولز 8 ابزار سئو رو در خودش داره که امکانات بیشتری نسبت به سرچ کنسول در اختیارتون قرار میده. اگه آشنایی زیادی با دنیای سئو ندارید، گزارش های میزفا تولز که همگی به زبان فارسی هستن و توضیحات و راهنمایی های کامل دارن خیلی بهتون کمک می کنه.
با میزفا تولز می تونید به جز شناسایی خطاهای سئو سایت، رقباتون رو آنالیز کنید و با تحقیق کلمات کلیدی، سایت رو برای کلمات بهتری رتبه بندی کنید. اگه می خواید با 8 ابزار میزفا تولز آشنا بشید می تونید از فرصت 7 روز استفاده رایگان این ابزار نهایت استفاده رو ببرید. پس معطل چی هستید؟! 😉
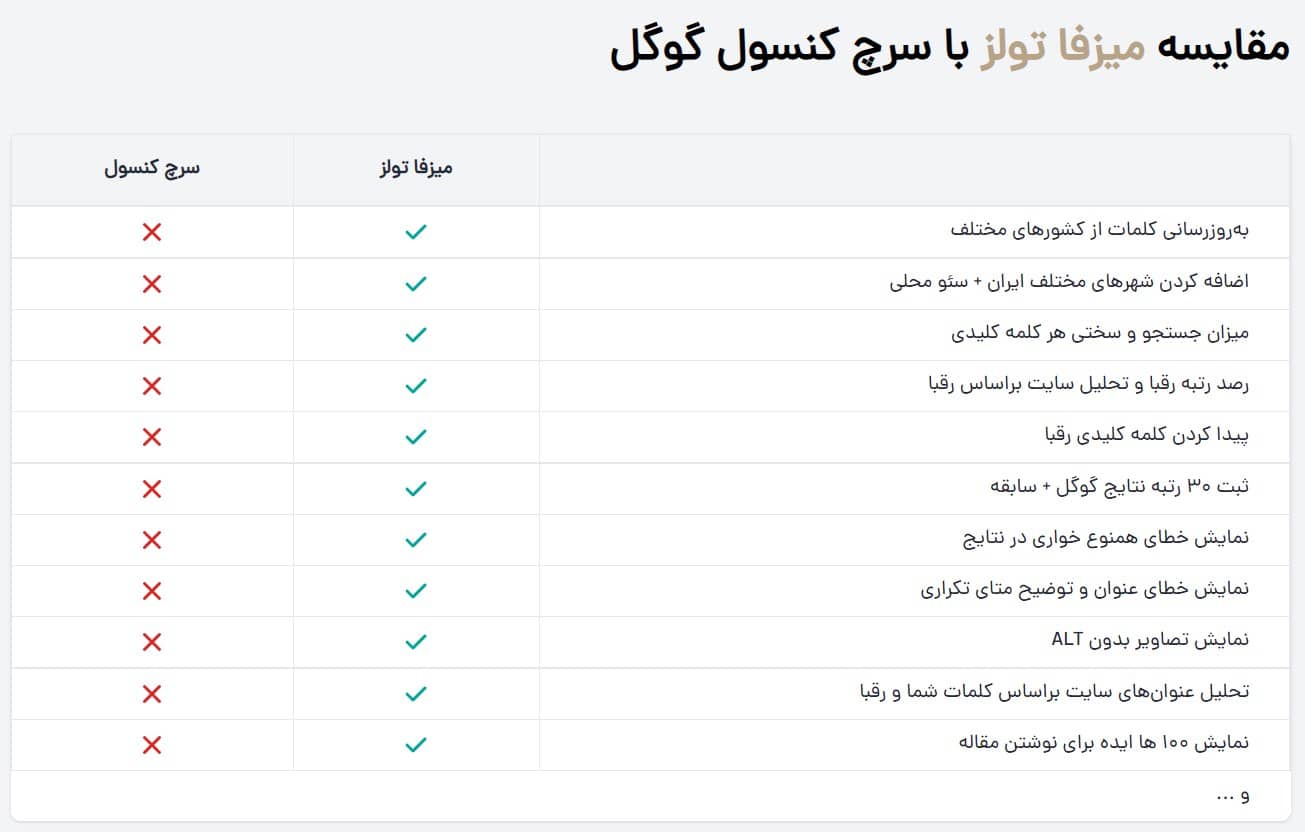
آیا می تونیم از روش Domain Property برای اضافه کردن تگ HTML به سایت وردپرسی استفاده کنیم؟
بله
خیر