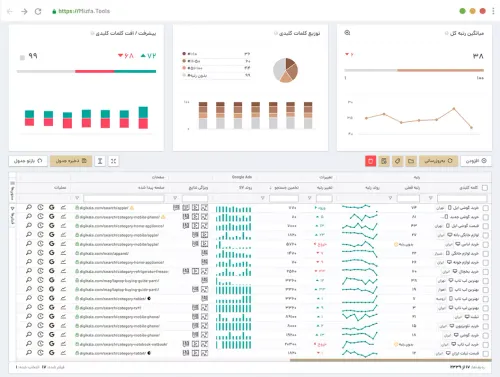با این 7 روش مشکل قفل شدن داشبورد وردپرس رو رفع کنید
تصور کنید بعد از یک روز طولانی به خونه میرسید و متوجه میشید کلیدهایتان رو گم کردهاید، قطعاً ناامید میشید و دنبال راهحلی برای باز کردن قفل میگردید. عدم دسترسی به داشبورد وردپرس هم دقیقاً مثل همین حسه و شما نمیتونید وارد سایت بشید. این مشکل میتونه روز کاری شما رو کاملاً نابود و متوقف کنه. 😣 با قفل شدن داشبورد وردپرس، نمیتونید وارد سیستم بشید و کارهای مرتبط با سایت مثل انتشار پست، پاسخ به نظرات و... رو انجام بدید.
متأسفانه، دلایل مختلفی وجود داره که منجر به قفل شدن صفحه مدیریت وردپرس میشه، بااینحال وردپرس انعطاف پذیره و راهحلهای مختلفی برای تشخیص و رفع این مشکل وجود داره که شما میتونید در کوتاهترین زمان مشکل رو عیبیابی و حل کنید. ✅
در این مقاله از میزفا تولز (میزفا تولز یک ابزار جامع سئو هست)، دلایل رایجی که منجر به عدم دسترسی به وردپرس میشه رو بررسی خواهیم کرد. سپس 7 روشی رو که میتونید برای رفع مشکل دنبال کنید و به یک استاد قفلساز وردپرس تبدیل بشید رو آموزش میدیم. 😉 بیاید شروع کنیم.
✅ تموم خطاهای وردپرس رو میتونید در صفحه خطای وردپرس دنبال کنید تا یک تنه بتونید مشکلات سایت وردپرسیتون رو برطرف کنید.
دلایل رایج برای قفل شدن داشبورد مدیریت وردپرس
دلایل مختلفی وجود داره که مانع از دسترسی شما به داشبورد وردپرس میشه. هرچند صفحه و پیام دقیقی که هنگام ورود به سیستم مشاهده میکنید، میتونه متفاوت باشه اما نتیجه یکسان هست: نمی تونید وارد بخش مدیریت وردپرس خود شوید.
توجه به این نکته مهم هست که اگرچه هر یک از این خطاها ممکنه در ظاهر یکسان به نظر برسند (یعنی نمیتونید وارد شوید) اما راهحلها میتونند کاملاً متفاوت باشند. لزوماً یک راهحل برای همه وجود نداره. به همین دلیل، توصیه میکنیم، راهحلهای مرتبط با خطای خاصی رو که میبینید، دنبال کنید.
❌ 1- خطا: وقتی عبارت “.This has been disabled” رو مشاهده میکنید:
🔶علت: محتملترین علت خطا این هست که شما URL ورود به سایت خود رو اشتباه وارد کردید.
✅ راهحل: شما باید URL ورود به سایت وردپرس رو بازیابی کنید. ورود به سیستم یا افزونه امنیتی رو غیرفعال کنید.
❌ 2- خطا: وقتی رمز عبور وردپرس کار نمیکنه و بازیابی رمز عبور ناموفق هست:
🔶 علت: گاهی اوقات مشکل در سیستم ایمیل سایت شما مانع از ارسال ایمیل بازیابی میشود.
✅ راهحل: برای رفع اون میتونید رمز عبور خودتون رو با phpMyAdmin بازنشانی کنید.
❌ 3- خطا: وقتی امتیازات سرپرست رو از دست دادید.
🔶 علت: در این سناریو، ورود شما کار میکنه اما نمیتونید هیچیک از عملکردهای مدیریتی خودتون رو انجام دهید.
✅ راهحل: یک کاربر جدید ایجاد کنید و امتیازات سرپرست رو بهش اختصاص دهید.
❌ 4- خطا: وقتی به دلیل تلاشهای زیاد برای ورود به سیستم، قفل شدید:
🔶 علت: برخی از افزونههای امنیتی این کار رو برای جلوگیری از دسترسی غیرمجاز انجام میدهند.
✅ راهحل: باید افزونه امنیتی خود رو غیرفعال کنید.
❌ 5-خطا: وقتی یک صفحه سفید خالی (صفحه سفید مرگ) رو مشاهده میکنید:
🔶 علت: دلایل مختلفی برای این وجود داره اما بهطورکلی، این مشکل به دلیل یک افزونه یا مشکلات حافظه PHP میتونه ایجاد بشه.
✅ راهحل: عیبیابی علل رایج صفحه سفید مرگ.
❌ 6-خطا: وقتی پیام «خطا در برقراری اتصال پایگاه داده» رو مشاهده میکنید.
🔶 علت: این اعلان نشاندهنده مشکلی در پایگاه داده MySQL هست که توسط وردپرس برای ذخیرهسازی دادهها استفاده میشود.
✅ راهحل: مشکلات اتصال پایگاه داده رو برطرف کنید.
❌ 7-خطا: وقتی پیام خطای syntax رو نشان میدهد.
🔶 علت: کد وارد شده اشتباه معمولاً باعث این مشکل میشود.
✅ راهحل: تغییرات اخیر در کدهای سایت رو بررسی کنید.
اینها اکثریت قریب بهاتفاق مشکلات ورود به سیستم رو که ممکن هست باهاش روبرو شوید رو پوشش میدهد. در ادامه به بررسی هر 7 روش و راهحلهای رفع مشکل میپردازیم.
رفع مشکل قفل شدن صفحه مدیریت وردپرس (7 روش)
قبل از ادامه هرکاری توصیه میکنیم حتماً از سایتتون یک نسخه پشتیبان تهیه کنید. بهاین ترتیب، اگه مشکلی پیش بیاید، میتونید بهراحتی سایت خودتون رو به وضعیت قبلی برگردونید.
هنگامیکه یک نسخه پشتیبان قابل اعتماد دارید، با اطمینان خاطر مراحل بعدی رو برای رفع مشکل ادامه دهید.
توجه داشته باشید که این مراحل رو نیاز نیست به ترتیب امتحان کنید چون هر راهکار مربوط به مشکل خاصی هست که هنگام تلاش برای ورود به سیستم مشاهده میکنید.
1. فراموشی url سفارشی: url ورود به سایت وردپرس رو بازیابی کنید
اگه در زمان ورود به سیستم با پیام «This has been disabled» روبرو شدید، دلیل اصلش اینه که از URL ورود اشتباه استفاده میکنید.

یکی از اقدامات مهم برای افزایش امنیت سایت وردپرسی، تغییر آدرس ورود به سیستم هست. این آدرس بهصورت پیشفرض domain.com/wp-admin تعریف شده و با تغییر اون به آدرس سفارشی از ورود هکرها و رباتها جلوگیری میکنند.
اگه به دلیل فراموش کردن URL ورود به سیستم، نمیتونید وارد ادمین وردپرس شوید، احتمالاً هنگام تلاش برای دسترسی به سایت خود پیامی مانند "این غیرفعال شده است" رو مشاهده خواهید کرد.
دلیل کار نکردن wp-admin هرچه که باشد، اگه از افزونهای مانند WPS Hide Login یا Perfmatters استفاده میکنید، میتونید افزونه رو غیرفعال کنید تا بهطور موقت اون رو به URL ورود به سیستم پیش فرض بازگردانید.
از آنجاییکه نمیتونید به داشبورد مدیریت خود دسترسی پیدا کنید، سادهترین راه برای انجام این کار استفاده از پروتکل انتقال فایل امن (SFTP) است پس به wp-content > افزونهها برید.
پوشه مربوط به افزونه امنیتی خودتون رو پیدا کنید و روی فلش کنار آن کلیک کنید. در منوی کشویی، تغییر نام رو انتخاب کنید و نام پوشه رو به چیز دیگری تغییر دهید. توصیه میکنیم بهسادگی یک "-disabled" رو به انتهای نام پوشه اضافه کنید تا بتوانید بعداً اون رو بهراحتی تشخیص دهید.
تغییر نام افزونه باعث میشه افزونه غیر فعال بشه زیرا وردپرس قادر به تشخیص اون نیست. حالا باید بتوانید بهدرستی وارد سایت بشید. پس از ورود به سایت، نام پوشه افزونه رو به حالت اولیه خود تغییر بدید و مطمئن شوید که URL ورود صحیح رو در آینده دیگه فراموش نمیکنید.
2. کار نکردن رمز عبور: رمز عبور رو با phpMyAdmin بازیابی کنید
اگه هنگام ورود به داشبورد وردپرس، پیام «گذرواژه نادرست» رو دریافت کردید، راهحلش اینه که رمز عبور وردپرس خودتون رو با کلیک کردن روی پیوند «رمز عبور خود رو گم کردهاید» تغییر دهید. بهطورمعمول، اگه رمز عبور مدیریت وردپرس خود رو فراموش کردید، میتونید اون رو از طریق ایمیل بازنشانی کنید.
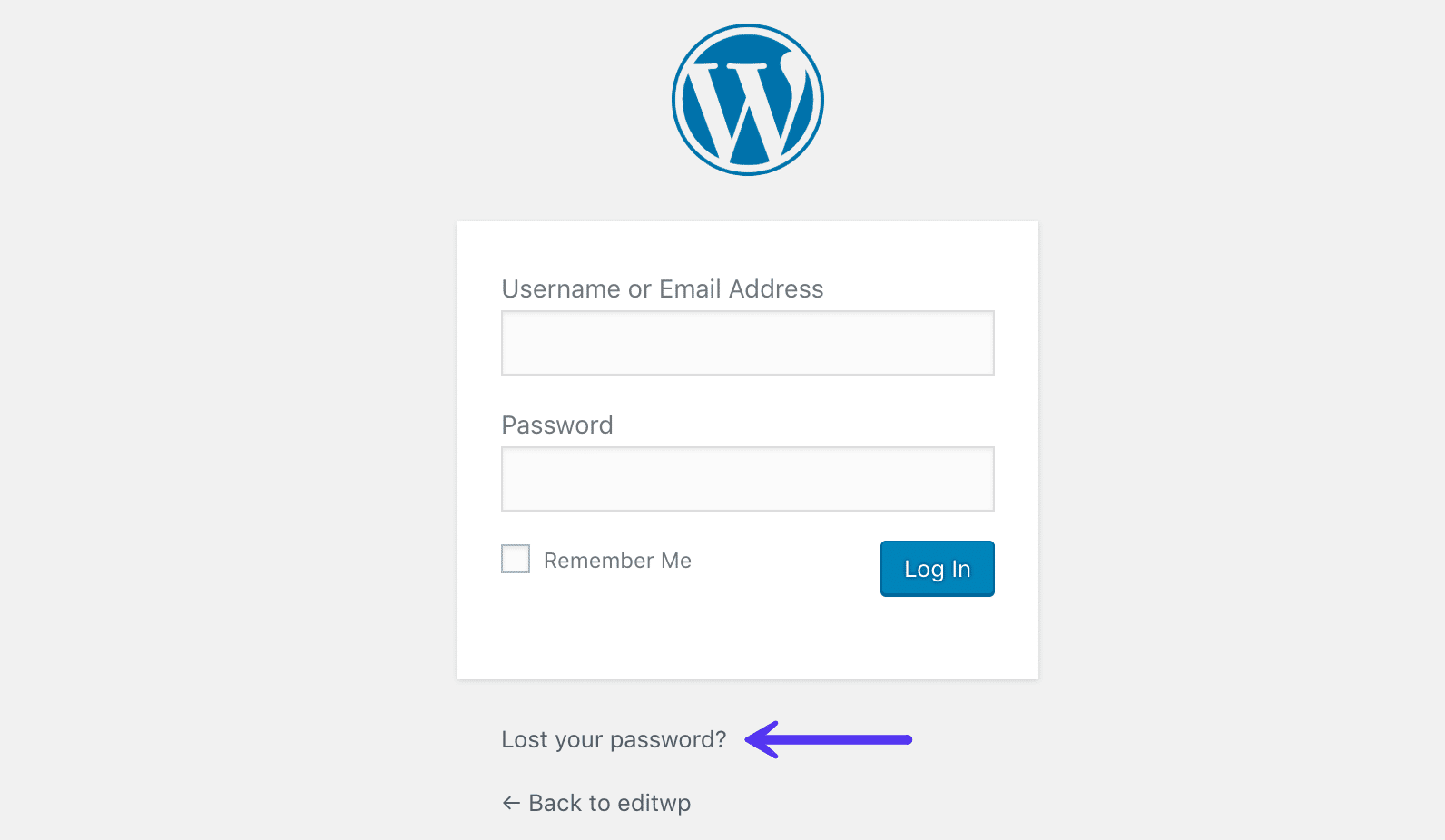
در برخی موارد، ممکنه این کار رو انجام بدید اما هیچ ایمیلی برای بازنشانی رمز عبور دریافت نکنید، احتمالاً به این دلیله که سایت شما با ایمیل مشکل داره.
بااینحال، اگه میخواید رمز عبور خودتون رو بازنشانی کنید و ایمیل بازیابی رو دریافت نمیکنید، میتونید رمز عبور رو مستقیماً در پایگاه داده با استفاده از phpMyAdmin بازنشانی کنید.
پس از ورود به phpMyAdmin، فهرستی از پایگاه دادههای خودتون رو در سمت چپ مشاهده خواهید کرد. روی پایگاه داده وردپرس خودتون کلیک کنید تا باز شود.
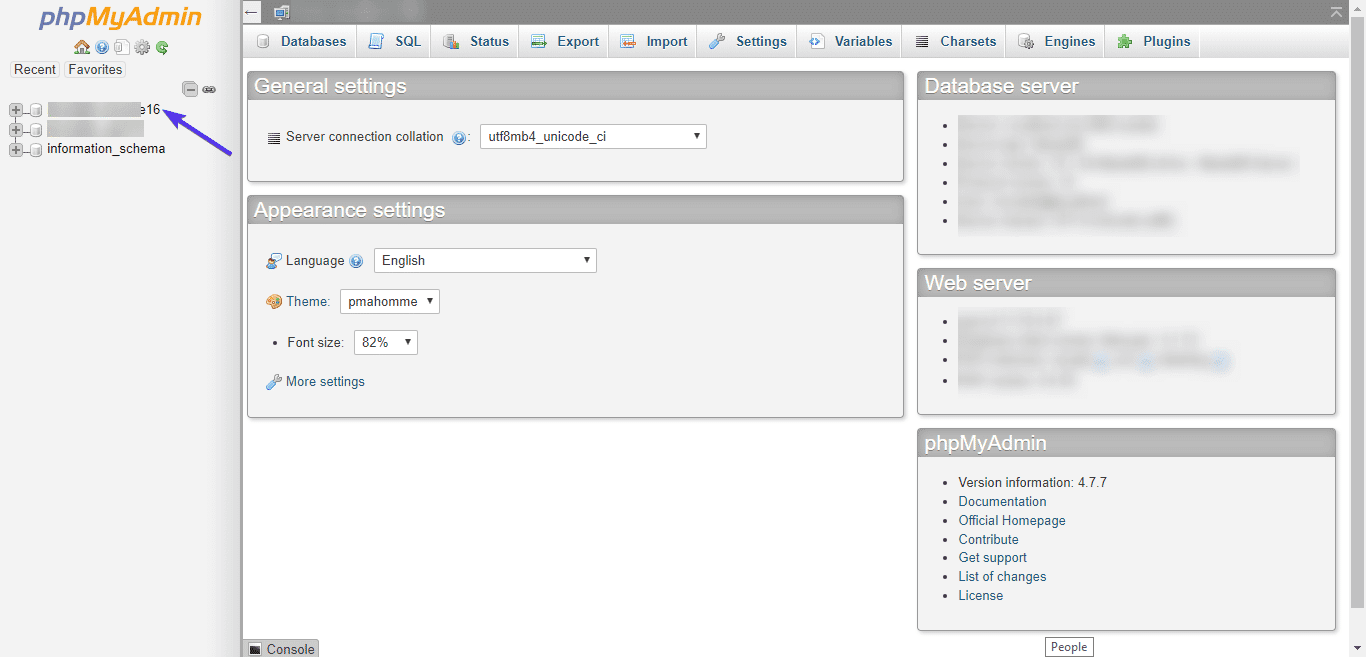
جدول wp_users رو پیدا کنید و روی «browse» کلیک کنید.
توجه: ممکن iست پیشوند همیشه wp_ نباشi. اگه پیشوند شما متفاوت باشi (بهعنوان مثال site_)، جدول کاربری شما "site_users" خواهد بود.
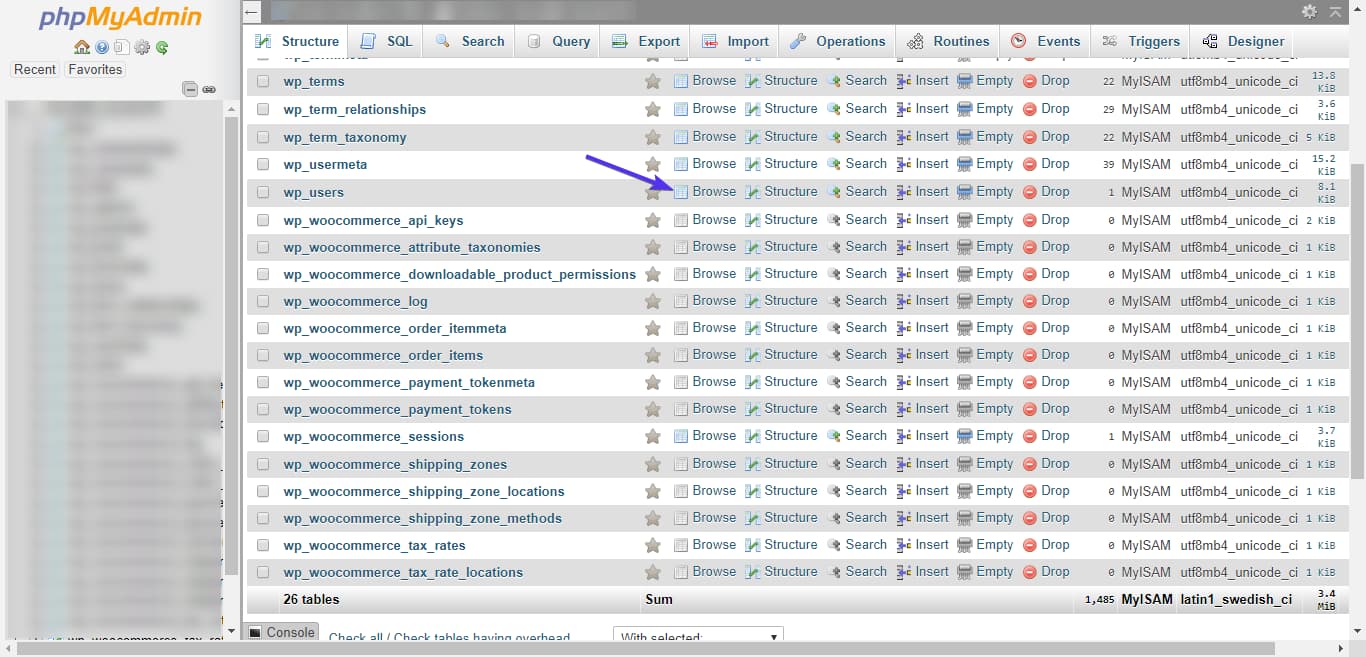
بعد، کاربر ادمین رو پیدا کنید و روی Edit کلیک کنید.
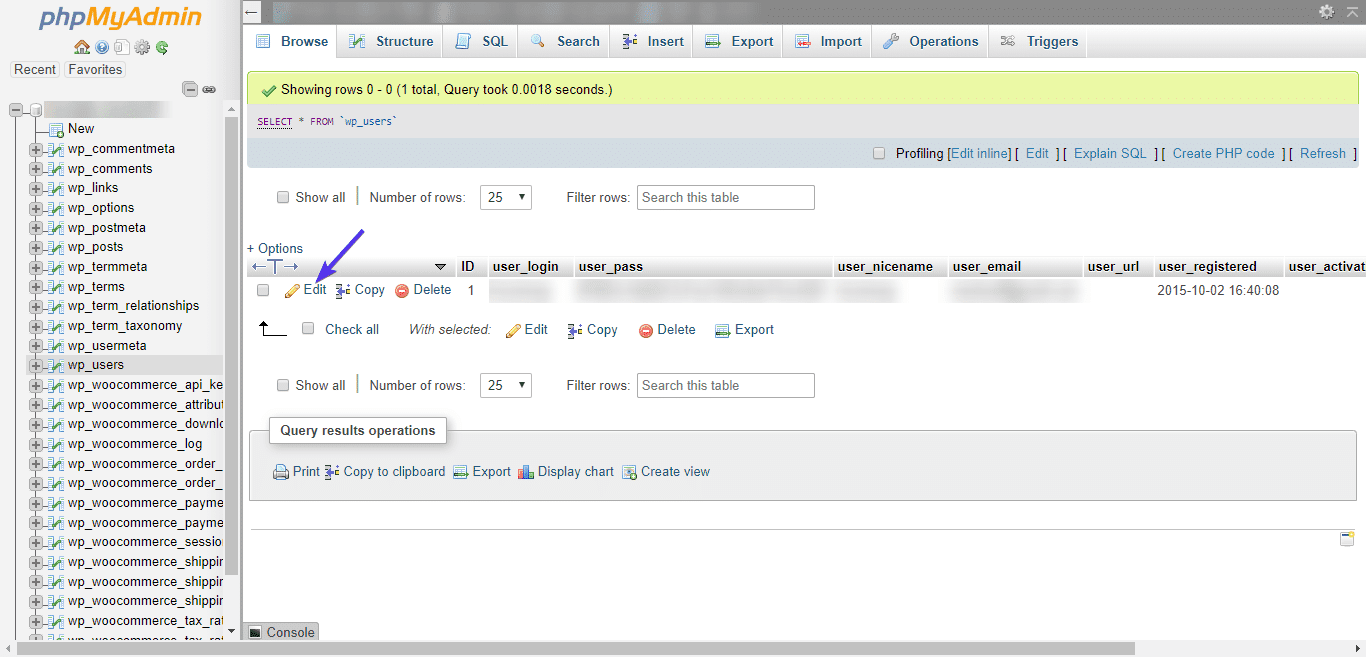
phpMyAdmin تمام اطلاعات این کاربر رو در یک فرم نمایش میده. برای ویرایش رمز عبور خود، ناحیه ورودی user_pass رو پیدا کنید، مقدار فعلی رو پاک کنید و رمز عبور جدید خود رو تایپ کنید (به یاد داشته باشید که رمز جدید رو حتما در جایی ذخیره کنید).
در ادامه، MD5 رو انتخاب کنید تا مطمئن شوید رمز عبور جدید شما هش شده است. در آخر روی Go کلیک کنید.
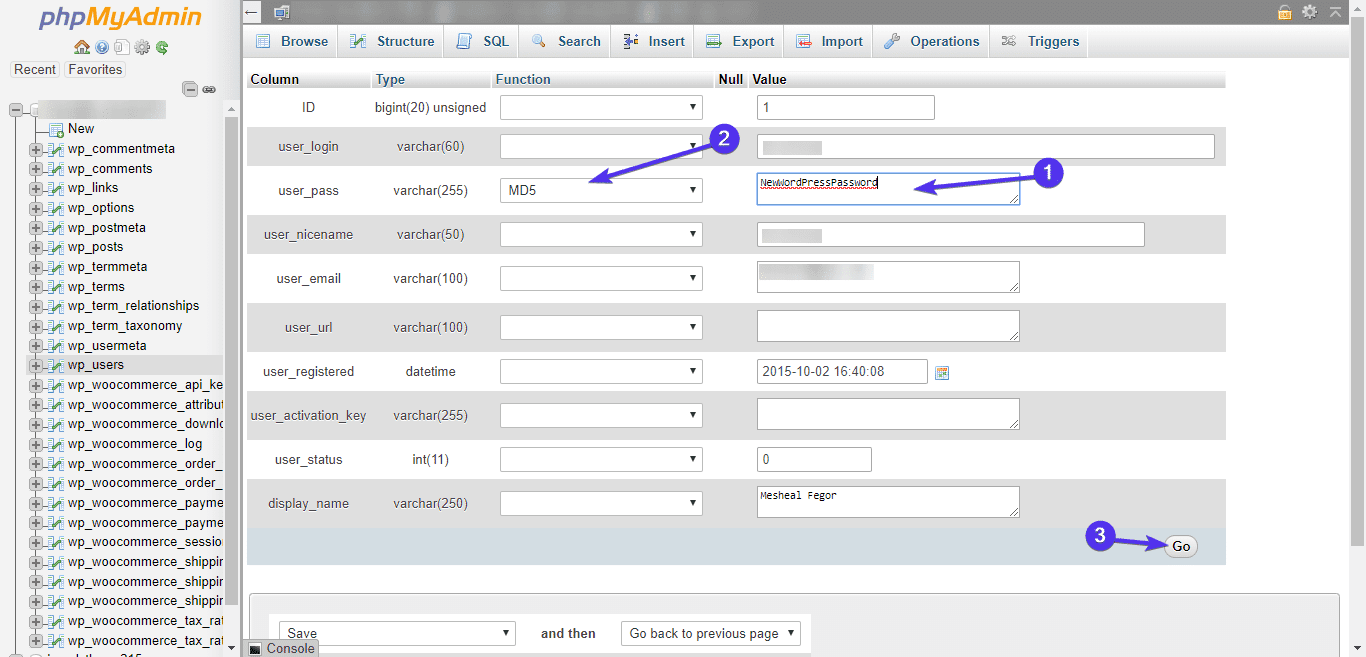
حالا با رمز عبور جدید خودتون میتونید وارد داشبورد مدیریت وردپرس بشید..
3. از دست دادن امتیازات مدیر: یک کاربر جدید با امتیازات مدیر ایجاد کنید
گاهی اوقات میتونید بهدرستی وارد سیستم شوید، اما متوجه میشید که دیگه به عملکردهای مدیریتی مانند افزونهها و تمها دسترسی ندارید! در این مواقع مشکل شما این هست که دیگر امتیازات مدیریت رو ندارید. ممکن هست سایت وردپرس شما هک شده باشه و امتیازات شما حذف شده باشه.
برای رفع این مشکل، باید یک کاربر ادمین جدید رو مستقیماً در پایگاه داده خود اضافه کنید.
برای ایجاد یک کاربر جدید، باید با استفاده از phpMyAdmin به پایگاه داده خود دسترسی داشته باشید. در پایگاه داده، ما جداول wp_users و wp_usermeta رو ویرایش خواهیم کرد که اولین مورد برای افزودن یک کاربر جدید و دومی برای اعطای امتیازات سرپرست، هست.
برای دسترسی به پایگاه داده خودتون، وارد phpMyAdmin شوید. پایگاه داده وردپرس خودتون رو از لیست سمت چپ انتخاب کنید.
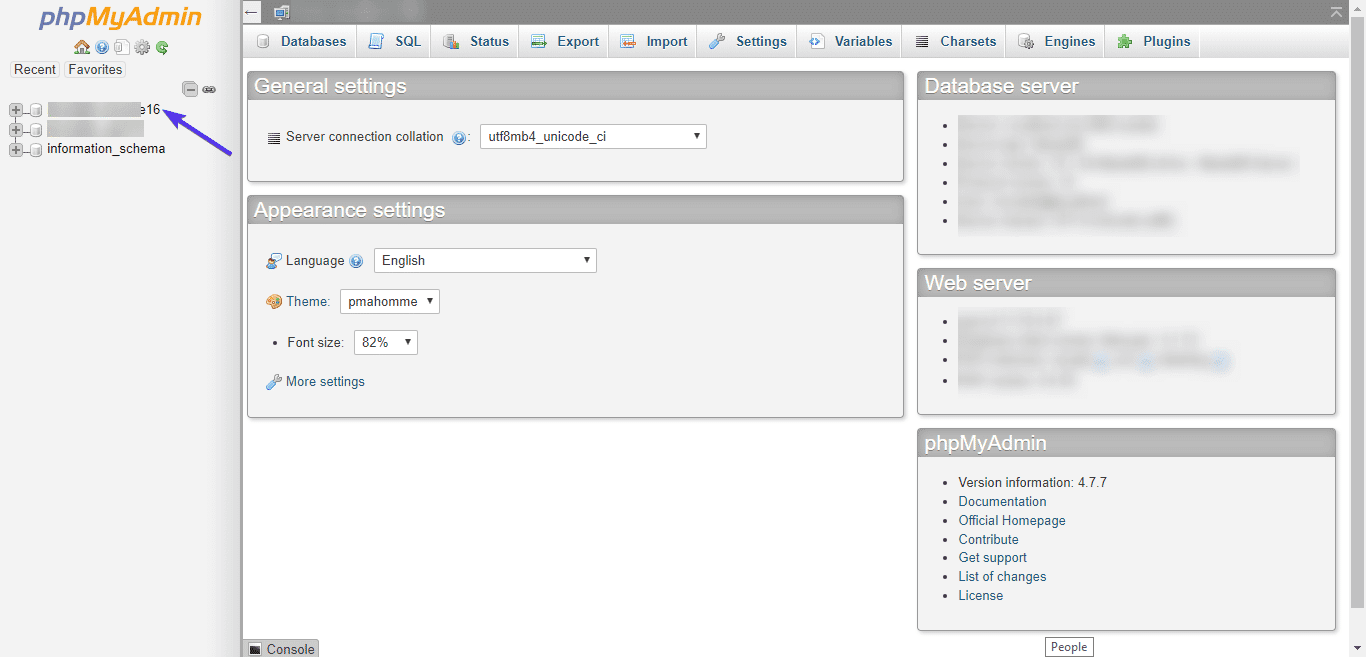
سپس، جدول wp_users رو پیدا کنید و روی Insert کلیک کنید (دوباره، ممکن هست پیشوند دیگری با wp_ داشته باشید. اگه پیشوند شما site_ است، پس باید جدول site_users رو انتخاب کنید).
فرم رو بهصورت زیر پر کنید (اطلاعاتی که در این فرم وارد میکنید، بهویژه فیلدهای ID، user_login و user_pass رو نگه دارید):
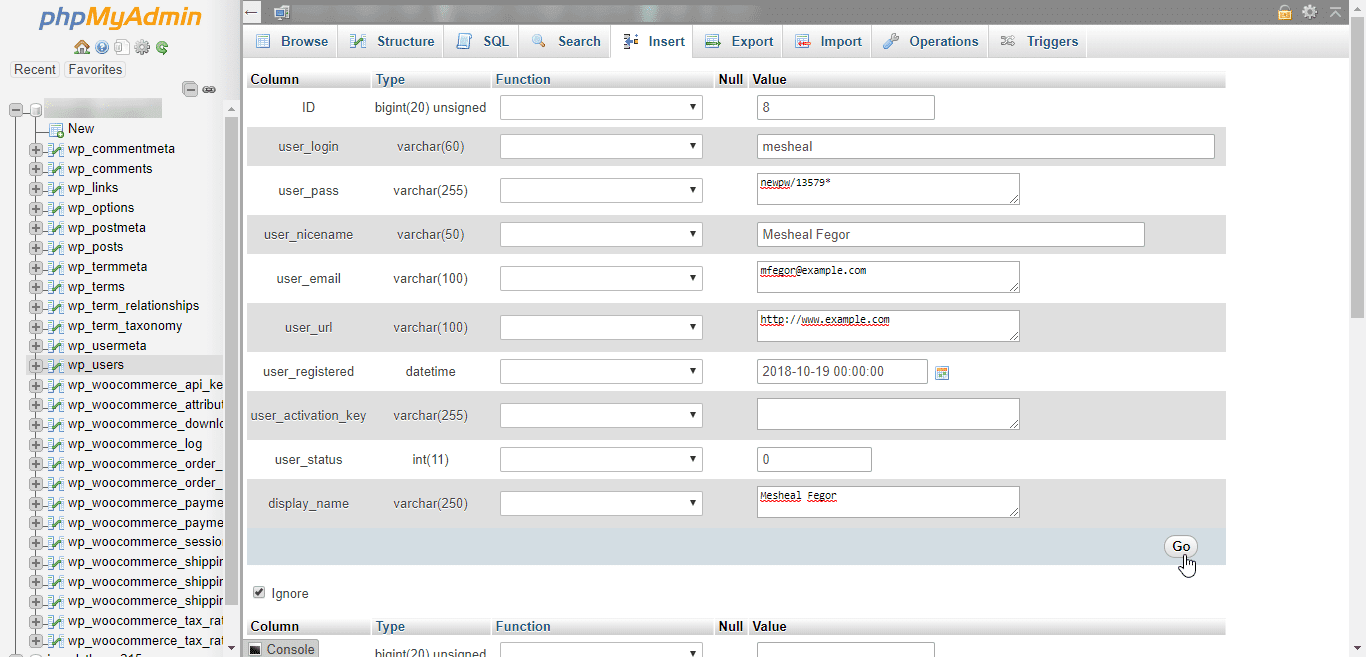
ID : در این قسمت عددی را بیشتر از تعداد کاربرانی که در حال حاضر دارید، وارد کنید. بهعنوان مثال، اگه 7 حساب کاربری دارید، شماره 8 رو وارد کنید. برای ایمن بودن، میتونید تصمیم بگیرید که از یک عدد بسیار بالاتر استفاده کنید. یا همیشه میتونید به شناسههای موجود در جدول wp_users نگاه کنید.
user_login : نام کاربری جدیدی که میخواهید ایجاد کنید. نامی رو انتخاب کنید که قبلاً استفاده نشده است. بهعنوان مثال، شما نباید از "admin" که قبلاً گرفته شده، استفاده کنید.
user_pass : رمز عبور این کاربر رو مشخص میکنه. مطمئن شوید که MD5 رو در زیر تابع انتخاب کردید تا رمز عبور هش شود. همچنین فراموش نکنید که رمز عبوری که وارد کرداید رو حفظ کنید و در جایی ذخیره داشته باشید.
user_nicename : نام شما یا نام مستعار.
user_email : ایمیلی که میخواهید برای این حساب استفاده کنید.
user_url : آدرس سایت شما.
user_registered : از انتخابگر تاریخ برای انتخاب تاریخ فعلی استفاده کنید.
user_status : روی 0 (صفر) تنظیم کنید.
display_name : نامی که میخواهید برای این کاربر نمایش دهید. میتونید نام کامل خود یا نام مستعاری که در بالا تعیین کردهاید رو وارد کنید.
پس از اتمام، روی Go کلیک کنید تا کاربر جدید ذخیره شود.
در این مرحله، میخواهیم به کاربر جدیدی که ایجاد کردیم، امتیازات مدیریتی اعطا کنیم. این کار رو با اضافه کردن مجوزهای کاربر در جدول wp_usermeta میتونید انجام بدید. برای یافتن جدول wp_usermeta به پایین اسکرول کنید و روی Insert کلیک کنید.
سپس با استفاده از اطلاعات زیر این فرم رو باید پر کنید.
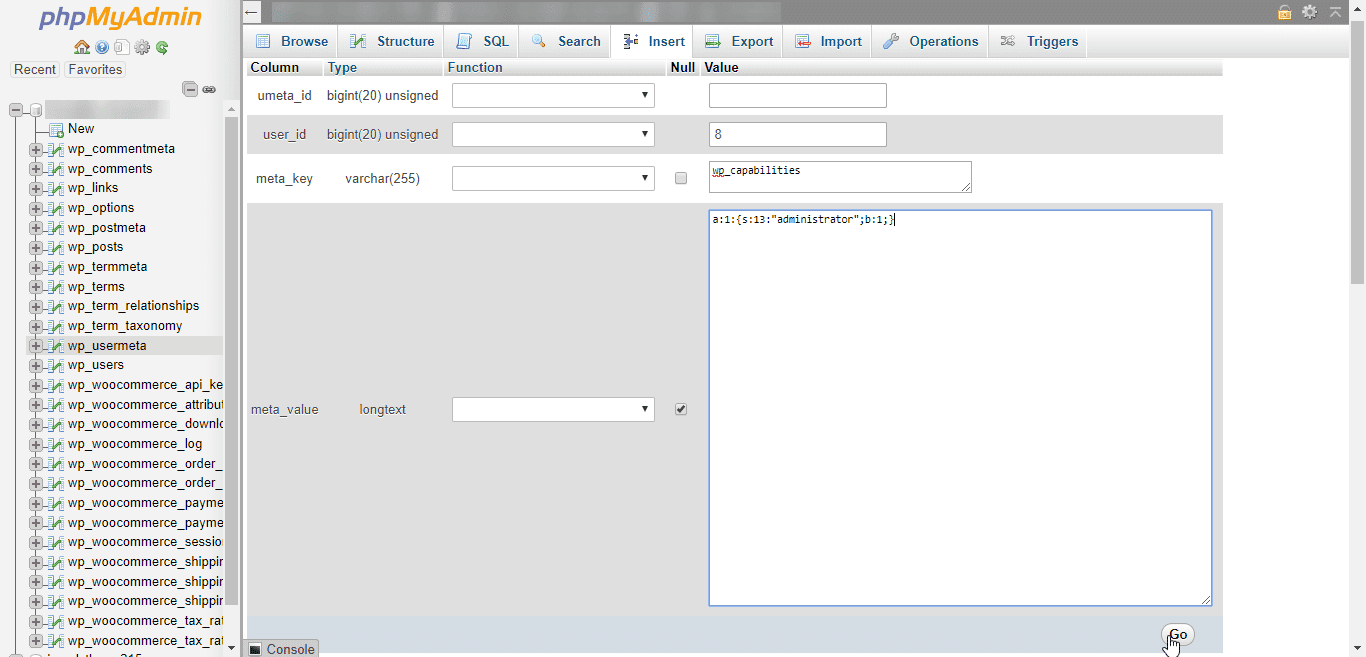
unmeta_id : خالی بگذارید. تولید خواهد شد.
user_id : شماره شناسه کاربری که بهتازگی ایجاد کردید.
meta_key : عبارت wp_capabilities رو تایپ کنید.
meta_value : عبارت a:1:{s:13:"administrator";b:1;} رو تایپ کنید. مطمئن شوید که این مقدار رو با دقت تایپ کردهاید. برای اطمینان بیشتر از کپی و پیست کردن خودداری کنید.
بعد از افزودن مقدار متا روی Go کلیک کنید.
این فرآیند رو برای اضافه کردن متای دیگر تکرار کنید، اما این بار از این جزئیات استفاده کنید:
unmeta_id : خالی بگذارید.
user_id : شماره شناسه کاربری که بهتازگی ایجاد کردهایم.
meta_key : عبارت wp_user_level رو تایپ کنید.
meta_value : این رو روی "10" قرار دهید.
روی Go کلیک کنید تا مقدار متای دوم ایجاد شود. در این مرحله، شما حقوق کامل مدیر رو به کاربری که ایجاد کردید، اعطا کردید. حالا با این کاربر وارد شوید.
4. تلاشهای ناموفق زیاد برای ورود به سیستم: افزونههای امنیتی رو غیرفعال کنید
بسیاری از افزونههای امنیتی مانند Sucuri Security، تعداد تلاشهای ناموفق برای ورود رو محدود میکنند و وقتی به حد مجاز رسید، دیگر نمیتوان وارد سیستم شد. اگه این اتفاق افتاد و متوجه شدید که نمیتونید وارد ادمین وردپرس شوید، سادهترین راهحل این هست که افزونه امنیتی خودتون رو غیر فعال کنید تا بتونید دوباره به سایت دسترسی پیدا کنید.
برای انجام این کار بدون دسترسی به داشبورد خود، میتونید از SFTP استفاده کنید. وارد پوشه wp-content شوید و پوشه افزونههای رو پیدا کرده و اون رو باز کنید.
در آنجا، میتونید پوشهای به نام افزونه امنیتی خود رو ببینید. برای غیرفعال کردن این افزونه، نام پوشه رو به هر چیز دیگری تغییر دهید. در مثال زیر، ما بهسادگی INACTIVE رو بهعنوان پیشوند روی نام پوشه اضافه کردیم.
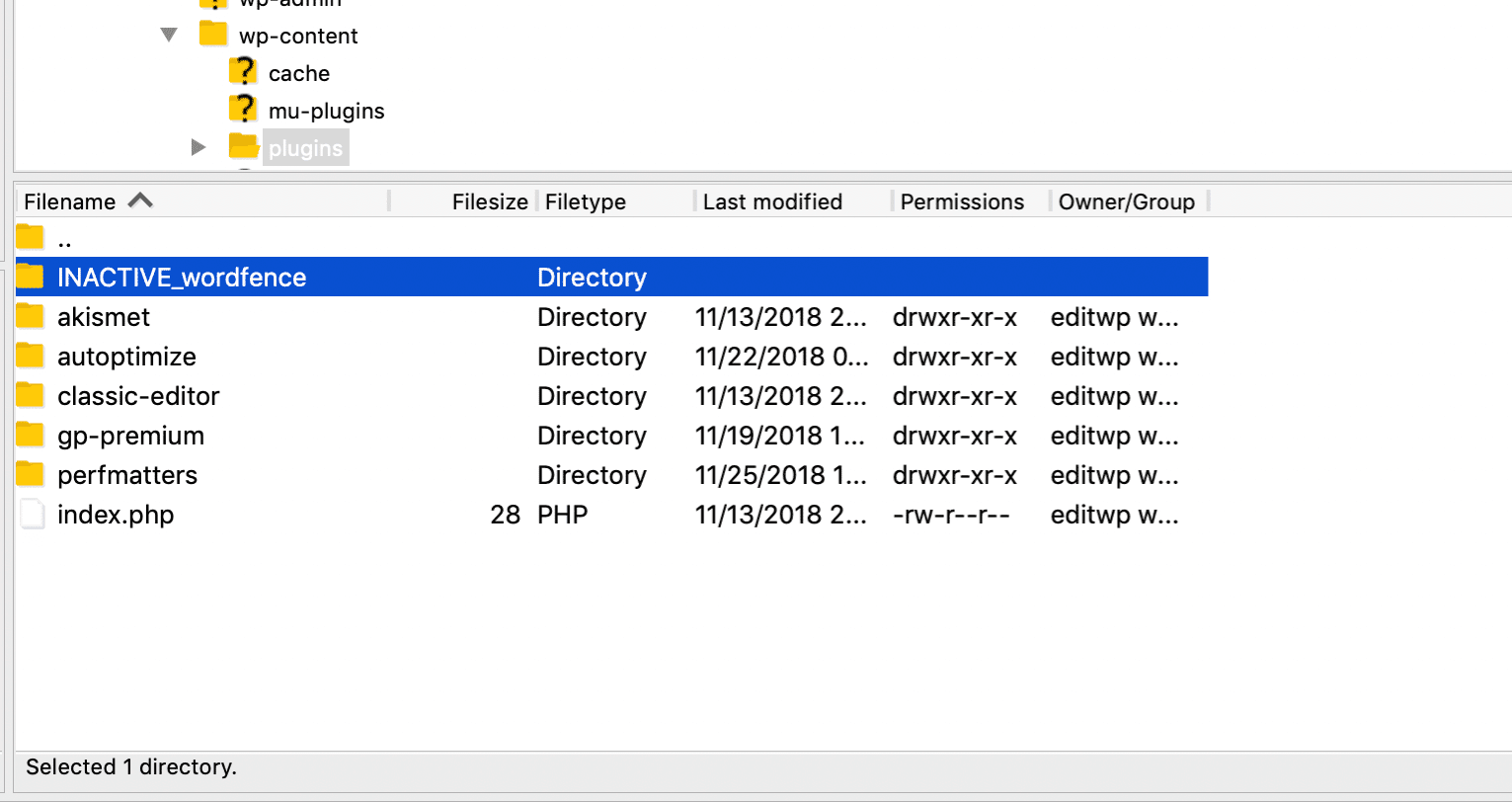
حالا برید و سعی کنید به داشبورد وردپرس خودتون دسترسی پیدا کنید.
اگه میتونید با موفقیت وارد سیستم شوید، میتونید افزونه رو مجدداً فعال کنید و خود رو از لیست سیاه حذف کنید. ( البته اگر افزونه شما این ویژگی رو داشته باشد) و بهطورمعمول وارد داشبورد وردپرس شوید.
5. روبهرو شدن با صفحه سفید مرگ: عیبیابی صفحه سفید مرگ (WSoD)
اگه زمانی که سعی کردید به داشبورد مدیریت خود دسترسی پیدا کنید یک صفحه خالی دیدید، شما با مشکل صفحه سفید مرگ وردپرس روبهرو شدید. برای رفع این مشکل میتونید این 10 روش رو امتحان کنید تا مشکل برطرف بشه.
✅ افزونههای وردپرس رو غیرفعال کنید.
✅ از قالب پیشفرض وردپرس استفاده کنید.
✅ کش مرورگر و افزونه وردپرس رو پاک کنید.
✅ حالت Debugging وردپرس رو روشن کنید.
✅ محدودیت حافظه رو افزایش دهید.
✅ مسائل مربوط به مجوزهای دسترسی فایل رو بررسی کنید.
✅ مشکلات بهروزرسانی خودکار ناموفق رو بررسی کنید.
✅ خطاهای syntax (نحوی) کدها رو برطرف کنید.
✅ قابلیت پردازش متن PHP رو افزایش دهید.
✅ نسخه پشتیبان رو بازیابی کنید.
در یک مقاله جامع به تمام راهکارهای حل این مشکل پرداختیم پیشنهاد میکنیم مقاله رفع مشکل صفحه سفید مرگ وردپرس رو حتماً مطالعه کنید که راهحلهای تمام این 10 روش آموزش داده شده است.
6. مشاهده خطای اتصال به دیتابیس: خطاهای اتصال به پایگاه داده رو برطرف کنید
تمام اطلاعات سایت شما، از پستها و صفحات گرفته تا حسابهای کاربری و مجوزها، در پایگاه داده MySQL وردپرس شما ذخیره میشود. اگه هنگام تلاش برای ورود به سیستم "خطا در ایجاد اتصال پایگاه داده" رو مشاهده کردید، نشون میده که وردپرس نمیتونه به پایگاه داده MySQL متصل بشه.
خبر خوب این هست که رفع دلایل این مشکل نسبتاً آسون هست. اما چون برای رفعش گزینههای متعددی وجود داره، عیبیابی برای یافتن راه حل درست و مود استفاده میتونه زمانبر باشه.
برای رفع این مشکل 6 راهکار وجود داره که به ترتیب اولویت عبارتاند از:
✅ اعتبار پایگاه داده وردپرس رو بررسی کنید.
✅ اطلاعات میزبان پایگاه داده رو بررسی کنید.
✅ پایگاه داده وردپرس رو تعمیر کنید.
✅ فایلهای خراب وردپرس رو برطرف کنید.
✅ بررسی کنید که آیا سرور پایگاه داده شما خراب هست یا خیر.
✅ از آخرین نسخه بک آپ سایت استفاده کنید.
البته تمام این راهکارها رو در مقاله آموزش جامع رفع خطای اتصال به پایگاه داده تکتک بررسی کردیم. اگه مشکل قفل شدن صفحه ورود به سیستم به این علت هست، حتماً این مقاله رو مطالعه کنید.
7. مشاهده خطای syntax: آخرین تغییرات مرتبط با کدها رو لغو کنید
خطای Syntax معمولاً به دلیل یک اشتباه کوچک اما مهم که در کد نویسی سایت ایجاد میشه، رخ میده. اگه سایت خود رو بارگیری کردید و پیام خطای سینتکس یا خطای نحوی رو مشاهده کردید، به این معنی هست که کدی به اشتباه در سایت شما وارد شده که مانع از بارگذاری وردپرس میشه.
این مشکل معمولاً زمانی اتفاق میافتد که کد از اینترنت بدون بررسی مجدد کپی و جایگذاری میشود. از نظر فنی، نسخههای جدیدتر وردپرس باید بهطور خودکار از این اتفاق جلوگیری کنند، اما اگه سایت شما روی نسخه قدیمیتر اجرا شود، ممکن هست همچنان این خطا رو مشاهده کنید.
رفع این مشکل ساده هست و میتونید بهسادگی آخرین تغییری رو که قبل از ظاهر شدن این خطا در کد سایت خود ایجاد کردید رو ویرایش و اصلاح کنید. از طرف دیگه میتونید نسخه پشتیبان اخیر رو نیز بازیابی کنید.
برای رفع این مشکل میتونید این 5 مرحله رو به ترتیب طی کنید تا زمانی که مشکلتون برطرف شه.
✅ خطای Syntax در وردپرس از طریق SFTP رفع کنید.
✅ برای مشاهده مکان خطای Syntax، اشکالزدایی رو فعال کنید.
✅ رفع خطای Syntax ناشی از نصب یا بهروزرسانی افزونه
✅ رفع خطای Syntax ناشی از نصب یا ویرایش قالب
✅ از ویرایشگر کد برای شناسایی خطا Syntax استفاده کنید.
البته تمام این مراحل رو در مقاله جامع رفع خطای syntax در وردپرس بررسی کردیم، حتماً مطالعش کنید تا این مشکل رو برطرف کنید.
برای جلوگیری از بروز مشکل در آینده، توصیه میکنیم هر کدی رو که از یک منبع آنلاین کپی میکنید حتماً قبلش در ویرایشگرهای کد مانند Sublime Text و Atom. تست کنید. همچنین میتونید از ابزاری مانند W3C Markup Validation Service برای بررسی سریع هر کد HTML یا CSS و رفع خطای اونها استفاده کنید. همچنین هوشمندانه هست که قبل از تغییرات در کدها، یک نسخه پشتیبان تهیه کنید.
✅ نکته: هرچند خطاهای سئوی سایت میتونند خیلی زمانبر و خسته کننده باشند اما ابزارهای سئو کارو برای پیدا کردن این خطاها خیلی آسون میکنند. یکی از ابزارهای سئو ایرانی، ابزار کاوش میزفا تولز هست که در سریع ترین زمان میتونه تا 50 خطای سایت مثل لینکهای شکسته، انواع خطای 400 و 500 و… رو نشون بده. این ابزار برای تموم خطاها یک راهنمایی ارائه میده تا با استفاده از اونها بتونید در سریعترین زمان، مشکلات رو برطرف کنید. با ابزار کاوش میتونید در زمان و هزینههاتون کلی صرفهجویی کنید. در ادامه نمایی از ابزار کاوش رو مشاهده میکنید و برای اطلاعات بیشتر پیشنهاد میکنیم تا ویدیوی معرفی ابزار کاوش رو مشاهده کنید.
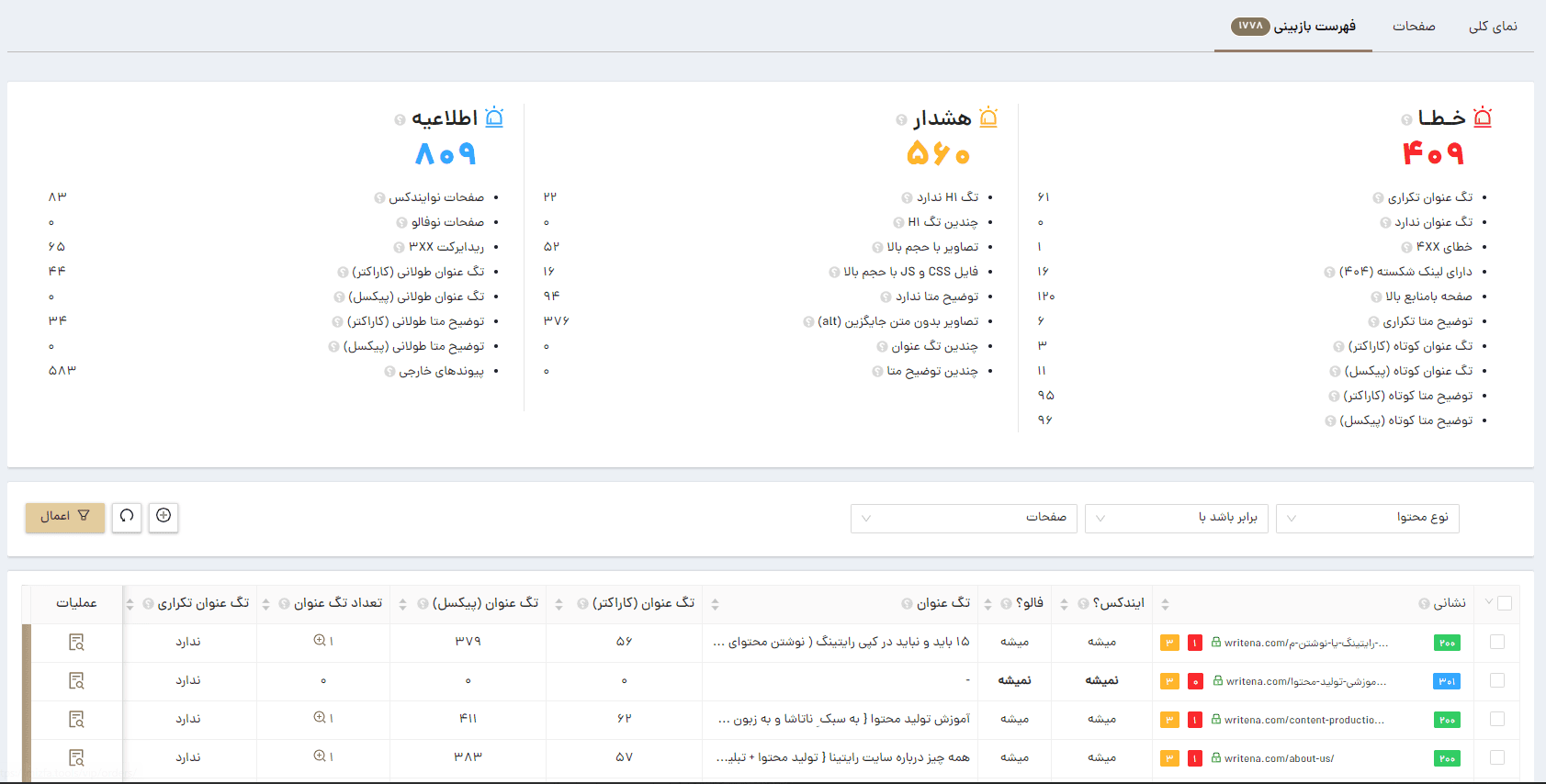
جمعبندی
اگه با مشکل قفل شدن داشبورد مدیریت وردپرس روبرو شدید، میدونید که میتونه یک تجربه خستهکننده باشه. این راهنما مشکلات عمدهای رو که میتونه باعث قفل شدن صفحه مدیریت وردپرس بشه و مراحلی رو که میتونید برای بازگشت سریع به سایت خود انجام بدید، به طور کامل بررسی کرده است.
شما بهسادگی میتونید خطایی رو که هنگام تلاش برای ورود به سیستم مشاهده میکنید، پیدا کنید و روش رفع خطای اون رو برای دسترسی مجدد دنبال کنید.
امیدواریم با این روشها بتونید مشکلات قفل شدن صفحه مدیریت وردپرس رو برطرف کنید. حالا که با این 7 روش آشنا شدید، نوبت شماست که به سوالات زیر پاسخ بدید. ✌️💪
مشارکت کنندگان در این مقاله
سال ۹۵ به طور آکادمیک وارد دنیای جذاب تجارت الکترونیک در دانشگاه علامه شدم و دیجیتال مارکتینگ و سئو شد همون چیزی که رویاش رو داشتم؛ کسب درآمد و افزایش فروش از طریق دنیای دیجیتال. پس از چندین سال تجربه در سئو و خلق محتواهای تخصصی، نوشتن از آنچه یاد گرفتم و انتقال تجربیاتم در سئو، مسیر جدید زندگی من در سایت میزفا تولز هست.